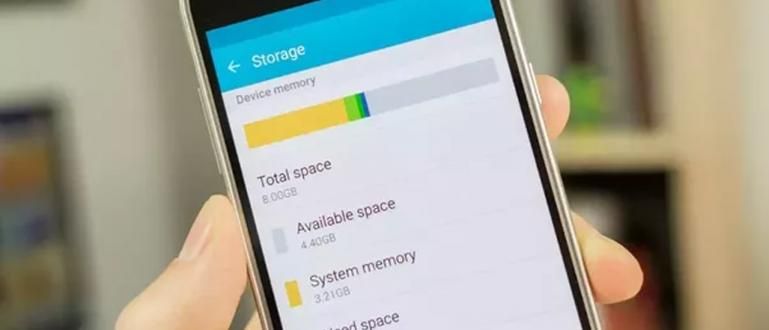كيفية عمل جدول محتويات أنيق في Ms. الكلمة ليست بالأمر السهل. إليك المجموعة الأكثر اكتمالاً حول كيفية ترتيب جدول محتويات فوضوي!
إن كيفية عمل جدول محتويات أنيق في Office Word أو كيفية ترتيب جدول محتويات فوضوي ، بالطبع ، هي أشياء مهمة يجب أن تعرفها عند إعداد تقرير أو أطروحة مهمة.
لأنه بالإضافة إلى إنشاء ببليوغرافيا ، فإن وجود جدول محتويات مطلوب أيضًا لتسهيل عثور القراء على الصفحة التي يبحثون عنها.
المشكلة هي أن إعداد جدول المحتويات ليس بهذه السهولة ، فيرغوسو. هناك فقط المشاكل التي تنشأ ، مثل عدم ترتيب النقاط التي ليست متوازية.
لذلك ، هذه المرة ، يريد ApkVenue نصائح متنوعة حول كيفية القيام بذلك كيفية عمل جدول محتويات في Microsoft Word بسهولة وبسرعة!
كيفية إنشاء جدول محتويات في Office Word
بالإضافة إلى تعيين أرقام الصفحات ، فإن إنشاء جدول محتويات غالبًا ما يكون كارثة رهيبة لمستخدمي Microsoft Office Word.
كواحد من البرامج التي تعمل على معالجة المستندات ، يحتوي Microsoft Office Word بالطبع على العديد من الميزات التي ستسهل علينا تجميع جدول محتويات.
سيخبرك Jaka بكيفية القيام بذلك يدويًا أو تلقائيًا ، ويضمن أنه يمكنك القيام بذلك على الفور! بالنسبة لأولئك الذين ليس لديهم التطبيق ، قم بتنزيله أدناه!
 تنزيل تطبيقات أدوات المكتب والأعمال من Microsoft Corporation
تنزيل تطبيقات أدوات المكتب والأعمال من Microsoft Corporation هنا ، يستخدم Jaka الآنسة. Word 2016. إذا كنت تستخدم إصدارًا سابقًا من Word ، فستكون العملية متشابهة إلى حد ما على الرغم من احتمال وجود اختلافات في المصطلحات.
إنشاء جدول محتويات يدويًا
يمكنك استخدام هذه الطريقة اليدوية إذا كان التقرير الذي تقدمه بسيطًا ولا يحتوي على ترجمات.
يمكن أيضًا استخدام هذه الطريقة لجميع إصدارات Word ، لذا فهي عملية جدًا للاستخدام.
الخطوة 1 - ضبط علامة التبويب اليمنى
أول شيء يجب عليك فعله بعد فتح المستند هو الضغط على الرمز فاتورة غير مدفوعة تقع في الزاوية العلوية اليسرى (أسفل الأيقونة) معجون).
انقر حتى يتغير إلى علامة التبويب اليمنى.

الخطوة 2 - وضع علامة التبويب اليمنى
بعد ذلك ، حدد موضع الجدولة عبر مسطرة فوق الوثيقة. لاحقًا ، يمكنك وضع أرقام الصفحات بدقة هنا.
لإحضار مسطرة، يمكنك فتح علامة التبويب عرض> إظهار> المسطرة.

الخطوة 3 - أخرج النقاط بدقة
- إذا كان الأمر كذلك ، فانقر نقرًا مزدوجًا فوق علامة التبويب حتى تظهر القائمة يظهر فجأة مثل أعلاه. حدد الخيار الثاني لإظهار النقاط.

الخطوة 4 - إنشاء جدول المحتويات
بعد ذلك ، ما عليك سوى إدخال محتويات جدول المحتويات. بعد إدخال عنوان القسم ، اضغط على مفتاح Tab في لوحة المفاتيح لإظهار النقاط.
أدخل عدد الصفحات التي تتوافق مع عنوان القسم ، تم!

يوفر Word أيضًا في الواقع ميزة لإنشاء جدول محتويات يدويًا وهو أسهل. يمكنك أن ترى كيف في النقاط أدناه.
قم بإنشاء جدول محتويات تلقائيًا
إذا كان محتوى تقريرنا يحتوي على الكثير من الترجمات ، فكيف يمكننا الحفاظ على ترتيب جدول المحتويات؟ يمكنك إنشاء جدول محتويات تلقائيًا ، يا عصابة!
الطريقة أيضًا ليست أقل سهولة ، ما عليك سوى الانتباه إلى الخطوات أدناه.
الخطوة 1 - تحديد العنوان
قبل إنشاء جدول محتويات ، يجب عليك استخدام عنوان بحيث تتم قراءة العنوان والعناوين الفرعية لتقريرك بواسطة برنامج Word.
الحيلة هي استخدام الميزات الأنماط الموجودة في علامة التبويب "الصفحة الرئيسية".
يختار عنوان 1 لعناوين الفصول ، العنوان 2 للترجمات ، وما إلى ذلك (العنوان 3 ، العنوان 4) إذا كانت لا تزال هناك ترجمات أصغر.

الخطوة 2 - وضع جدول المحتويات
- انتقل إلى علامة التبويب مراجع، يختار جدول المحتويات.

- حدد جدول المحتويات الذي تريد استخدامه. بالنسبة لجدول محتويات تلقائي ، استخدم الخيار الأول أو الثاني. إذا كنت تريد إنشاء جدول محتويات يدويًا ، فحدد ملف الجدول اليدوي.

الخطوة 3 - جدول المحتويات النهائي
- سيكون جدول المحتويات على الفور مثل الصورة أعلاه ، يا عصابة! يمكنك إجراء بعض التعديلات مثل تغيير الكلمات المحتوى يصبح جدول المحتويات.

الخطوة 4 - فعل التحديثات مقابل الطاولة
إذا قمت بإجراء بعض التغييرات على المستند الخاص بك مما أدى إلى تغييرات في جدول المحتويات ، يمكنك ببساطة النقر فوق الجدول والضغط على الزر تحديث الجدول الموجود في الزاوية اليسرى العليا.
سيظهر خياران ، بين تحديث أرقام الصفحات فقط أو الجدول بأكمله.

كيفية إنشاء جدول محتويات آلي في Word 2010
إذا كنت تستخدم إصدارًا قديمًا من Microsoft Word ، مثل 2010 ، على سبيل المثال ، فإن طريقة إنشاء جدول محتويات لا تختلف كثيرًا.
سواء كانت كيفية إنشاء جدول محتويات يدويًا أو كيفية إنشاء جدول محتويات تلقائي. ولكن ، إذا كنت لا تزال فضوليًا ، فستشرح ApkVenue هنا كيفية إنشاء جدول محتويات Word 2010 تلقائيًا.
الخطوة 1 - قم بتعيين عنوان العنوان
أولاً ، تأكد من أن كل عنوان وعنوان فرعي في المستند بتنسيق عنوان. يجب أن يتم ذلك حتى يمكن قراءة العنوان في جدول المحتويات.
حدد العنوان 1 للعنوان الرئيسي ، والعنوان 2 للترجمات ، وما إلى ذلك.

الخطوة 2 - تقديم جدول المحتويات
الآن ضع المؤشر على الصفحة الورقية لإنشاء جدول محتويات. ثم حدد القائمة 'مراجع' ثم حدد 'جدول المحتويات'.
كل ما عليك فعله هو تحديد تنسيق جدول المحتويات المطلوب.

- إذا كان الأمر كذلك ، فسيظهر جدول المحتويات تلقائيًا كما هو موضح أدناه.

عليك فقط حفظ المستند ، أو إذا كنت بحاجة إلى تغيير تنسيق Word إلى PDF بحيث لا تتغير النتائج أو يمكنك الاحتفاظ بها مرتبة عند الطباعة.
كيفية إنشاء جدول محتويات Word 2013
أنت لا تعرف كيفية إنشاء جدول محتويات أطروحة في Word 2013؟ من السهل! إنها لا تختلف حتى عن الأساليب التي شرحها Jaka سابقًا.
ولكن ، لفهم المزيد ، هنا أعد Jaka الخطوات الكاملة لك.
الخطوة 1 - استخدم العناوين في العنوان
- تأكد من أن كل عنوان وعنوان فرعي موجود في المستند يستخدم تنسيق العنوان. لاستخدام العنوان يمكنك الانتقال إلى الجزء"الأنماط" في علامة التبويب "الصفحة الرئيسية".
 مصدر الصورة: teachucomp
مصدر الصورة: teachucomp الخطوة 2 - قم بإنشاء جدول محتويات
- ضع المؤشر على الصفحة الورقية حيث تريد إنشاء جدول محتويات.
 مصدر الصورة: teachucomp
مصدر الصورة: teachucomp - ثم حدد القائمة 'مراجع' واختر 'جدول المحتويات'.
 مصدر الصورة: teachucomp
مصدر الصورة: teachucomp هناك خيارات الجدول التلقائي حيث لم تعد بحاجة إلى كتابة العناوين والعناوين الفرعية يدويًا في جدول المحتويات ، وهناك الجدول اليدوي الذي يسمح لك بكتابة عناوين المحتوى يدويًا في جدول المحتويات.
اختر حسب الحاجة. ولكن ، إذا كنت تبحث حقًا عن طريقة لإنشاء جدول محتويات يدويًا في Word 2013 ، فيمكنك اختيار خيار Manual Table ، أيها الرجال.
كيفية إنشاء جدول محتويات Word 365
بالإضافة إلى إصدار الآنسة. Word 2010 و 2016 و 2017 والمزيد ، هناك أيضًا مايكروسوفت 365 حيث تعتمد هذه الخدمة على الحوسبة السحابية ، مما يعني أنه يمكنك الوصول إليها ببساطة عبر شبكة الإنترنت ، دون الحاجة إلى تثبيت برامج Microsoft Office على جهاز كمبيوتر محمول.
إنها عملية أكثر بكثير ، ولكن حتى هذه الخدمة لا يمكن استخدامها مجانًا ، ويعرف أيضًا باسم عصابة Microsoft Office أولاً.
على الرغم من اختلافه قليلاً عن الإصدار القياسي من Microsoft Office الذي نستخدمه عادةً ، فإن خطوات إنشاء جدول محتويات أنيق في Microsoft Word 365 هي نفسها.
الخطوة 1 - أعط العنوان عنواناً
- استخدم تنسيق العنوان لكل عنوان وعنوان فرعي.
 مصدر الصورة: روبرت ماكميلن (يوتيوب)
مصدر الصورة: روبرت ماكميلن (يوتيوب) الخطوة 2 - قم بإنشاء جدول محتويات
بعد ذلك ، ضع المؤشر على الصفحة الورقية حيث سيتم عمل جدول المحتويات ثم حدد القائمة 'مراجع'.
ثم حدد القائمة 'جدول المحتويات' وحدد جدول تلقائي أو جدول يدوي.
 مصدر الصورة: روبرت ماكميلن (يوتيوب)
مصدر الصورة: روبرت ماكميلن (يوتيوب) - في حالة النجاح ، سيظهر جدول المحتويات على النحو التالي.
 مصدر الصورة: روبرت ماكميلين (يوتيوب)
مصدر الصورة: روبرت ماكميلين (يوتيوب) - إذا قمت بإجراء تغييرات على العنوان أو الصفحة الخاصة بالورقة ، فيمكنك أيضًا النقر فوق القائمة "تحديث الجدول" للقيام بكيفية ترتيب جدول المحتويات الفوضوي تلقائيًا وبسرعة.
 مصدر الصورة: روبرت ماكميلن (يوتيوب)
مصدر الصورة: روبرت ماكميلن (يوتيوب) كيف ، هذا سهل أليس كذلك كيفية عمل جدول محتويات في Office Word؟ الأمر ليس سهلاً مثل صنع طاولة ، لكنه لا يزال سهلاً حقًا.
من خلال تطبيق الأساليب المذكورة أعلاه ، يضمن Jaka أن تقريرك سيكون أكثر مظهرًا وإرضاءً للعين ، أيها العصابة!
يمكن أيضًا ممارسة الخطوات المذكورة أعلاه إذا كنت تبحث عن طريقة لإنشاء جدول محتويات لورقة أو أطروحة يدويًا أو تلقائيًا.
في غضون ذلك ، لمن يريد منكم كيفية عمل جدول محتويات على HPلسوء الحظ ، لا يوفر تطبيق Microsoft Word على الهواتف الذكية ميزات جدول المحتويات لذلك لا يمكنك عمل جدول محتويات على HP.
اقرأ أيضًا مقالات حول كلمة أو غيرها من المقالات الشيقة من فاناندي راتريانسيا