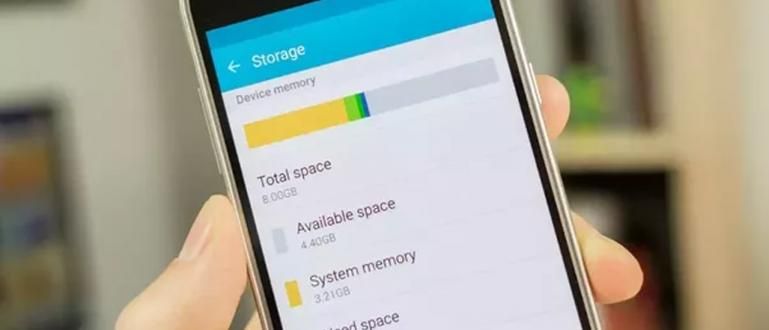هل تريد تثبيت Windows باستخدام فلاش ولكنك لا تعرف كيفية إدخال إعدادات BIOS؟ فيما يلي كيفية الدخول إلى BIOS لجهاز الكمبيوتر بسهولة! مضمون للعمل!
هل تحتاج إلى الوصول إلى إعدادات BIOS حتى تتمكن من تثبيت Windows باستخدام محرك أقراص محمول؟ لكن ، أنت لا تعرف كيف؟
لأولئك منكم الذين قد لا يعرفون ، نظام الإدخال والإخراج الأساسي (BIOS) هو برنامج أساسي على نظام الكمبيوتر يعمل على إدارة العديد من الوظائف على أجهزة الكمبيوتر.
على الرغم من كونه أحد البرامج المهمة على جهاز الكمبيوتر ، إلا أنه في الواقع لا يزال هناك العديد من المستخدمين الذين لا يعرفون حتى وجود هذا البرنامج ، العصابة.
لذلك ، في هذه المقالة ، سيناقش ApkVenue بعض ملفات كيفية إدخال BIOS لجهاز الكمبيوتر بسهولة.
كيفية إدخال BIOS لجهاز الكمبيوتر بسهولة
للدخول إلى إعدادات BIOS نفسها ليس بالأمر الصعب للغاية ، يا عصابة. لأنك في الأساس تحتاج فقط إلى الضغط على مفاتيح معينة على لوحة المفاتيح أثناء العملية حذاء طويل للدخول إلى BIOS.
في معظم العلامات التجارية لأجهزة الكمبيوتر المحمول ، يكون المفتاح الأكثر استخدامًا للدخول إلى إعداد BIOS هو F2، F12، Del، F1، أو الجبهة الوطنية + F2.
ولكن ، حتى لا تشعر بالارتباك عندما يشرح Jaka كيفية إدخال BIOS ، يمكنك أولاً إلقاء نظرة على جدول مفاتيح لوحة المفاتيح لإدخال BIOS أدناه:
| أجهزة الكمبيوتر المحمولة | مفاتيح لوحة مفاتيح BIOS |
|---|---|
| لينوفو | F2 أو Fn + F2 |
| ايسر | F1 أو F2 أو CTRL + ALT + ESC |
| توشيبا | F2 أو ESC أو F1 |
| ديل | F2 أو Del أو F12 أو F1 أو F3 أو Fn + F1 |
| أسوس | F2 |
| هاتف محمول | ESC أو F10 أو F1 |
| سامسونج | F2 أو F10 |
| MSI | ديل |
| سوني | F1 أو F2 أو F3 |
| فوجيتسو | F2 |
1. كيفية دخول BIOS مع مفاتيح التشغيل السريع لوحة المفاتيح
هل تبحث عن طريقة لإدخال BIOS لجهاز الكمبيوتر؟ طريقة واحدة يمكنك القيام بذلك هي باستخدام مفتاح التشغيل السريع لوحة مفاتيح مثل تلك التي قدمها جاكا في الجدول أعلاه ، عصابة.
ما عليك سوى تشغيل جهاز الكمبيوتر / الكمبيوتر المحمول ، ثم أثناء العملية حذاء طويل أنت ابقى هنا اضغط على مفتاح لوحة المفاتيح للدخول إلى BIOS بشكل متواصل.
عادةً ما يتم سرد الزر الذي يمكنك استخدامه لإدخال BIOS في الزاوية السفلية من شاشة الكمبيوتر كما هو موضح أدناه.

مصدر الصورة: ITPOIN (اضغط على المفتاح الموجود على لوحة المفاتيح وفقًا لما يظهر على شاشة الكمبيوتر لمعرفة كيفية إدخال BIOS لجهاز الكمبيوتر باستخدام مفتاح الاختصار).
في المثال أعلاه ، يمكنك الضغط على الزر باستمرار دل للدخول في إعداد BIOS. إذا نجحت ، ستظهر صفحة إعداد BIOS.
لسوء الحظ ، في بعض أجهزة الكمبيوتر المحمولة أو أجهزة الكمبيوتر ، لم يعد من الممكن استخدام هذه الطريقة لإدخال BIOS ، يا عصابة.
لكن ، لا داعي للقلق لأن لدى Jaka طرقًا بديلة أخرى سيتم مناقشتها أدناه.
2. كيفية إدخال BIOS بدون لوحة المفاتيح
هل جربت جميع مفاتيح لوحة المفاتيح لإدخال BIOS لكنها ما زالت لا تعمل؟ هل تريد إيجاد طريقة للدخول إلى BIOS بدون لوحة مفاتيح فقط؟ لماذا هناك!
بالإضافة إلى استخدام مفاتيح لوحة المفاتيح ، يمكنك أيضًا إدخال إعدادات BIOS دون الحاجة إلى الضغط على أي مفتاح على لوحة المفاتيح ، يا عصابة.
الحيلة هي الذهاب إلى إعدادات البرنامج الثابت لـ UEFI. يمكن العثور على هذا الإعداد عادةً على جهاز كمبيوتر أو كمبيوتر محمول يعمل بنظام Windows 10 بالإضافة إلى Windows 8.
لذلك ، بالنسبة لأولئك الذين يبحثون عن طريقة لإدخال BIOS الخاص بـ Acer أو MSI أو Asus أو ماركات أخرى ، يمكنك اتباع هذه الطريقة طالما أن جهاز الكمبيوتر الخاص بك يستخدم بالفعل أحد أنظمة تشغيل Windows سابقًا.
حسنًا ، لمزيد من التفاصيل ، يمكنك الرجوع إلى الخطوات التالية.
الخطوة 1 - اذهب إلى "الإعدادات"
بادئ ذي بدء ، تفتح القائمة أولاً 'إعدادات' على جهاز كمبيوتر محمول أو كمبيوتر.
بعد ذلك ، انقر فوق القائمة "التحديثات والأمان".

الخطوة 2 - حدد قائمة "الاسترداد"
الخطوة التالية ، انقر فوق القائمة 'استعادة'. في هذه المرحلة ، في انطلاقة متقدمة اضغط على الزر 'اعد البدء الان'.
بعد ذلك ، سيتم إعادة تشغيل الكمبيوتر تلقائيًا.

مصدر الصورة: JalanTikus (حدد قائمة الاسترداد لمعرفة كيفية إدخال BIOS بدون لوحة مفاتيح).
الخطوة 3 - حدد قائمة "Troubleshot"
- ثم حدد القائمة 'استكشاف الاخطاء'.

الخطوة 4 - حدد "خيارات متقدمة"
- بعد الدخول إلى صفحة استكشاف الأخطاء وإصلاحها ، ثم حدد الخيار "خيارات متقدمة".

- ثم حدد خيارًا "إعدادات البرامج الثابتة لـ UEFI" وانقر فوق الزر 'اعادة البدء'.

- بعد ذلك ، سيتم إعادة تشغيل جهاز الكمبيوتر تلقائيًا.
الخطوة 5 - أدخل إعداد BIOS
- إذا قمت بتنفيذ جميع الخطوات المذكورة أعلاه بشكل صحيح ، فبعد اكتمال عملية إعادة التشغيل ، تكون قد أدخلت بنجاح إعدادات BIOS.

مصدر الصورة: JalanTikus (هذا هو العرض النهائي لكيفية إدخال BIOS Asus Windows 10).
3. كيف تدخل BIOS مع CMD

مصدر الصورة: JalanTikus (هل تبحث عن طريقة لإدخال BIOS باستخدام CMD؟ لسوء الحظ ، لا يمكنك القيام بذلك).
إذا كنت قد فكرت في إيجاد طريقة لإدخال BIOS باستخدام CMD ، للأسف ، لا يزال الأمر كذلك حتى الآن لا توجد طريقة للقيام بذلك حتى الآن، عصابة.
موجه الأوامر (CMD) يُعرف بالفعل بأنه أحد أقوى الخيارات للتعامل مع المشكلات المختلفة على جهاز الكمبيوتر على الفور ، ولكن في هذه الحالة لا يمكنك استخدامه لإدخال BIOS.
يمكنك فقط استخدام الأمر CMD لـ تحقق من إصدار BIOS على الكمبيوتر الشخصي فقط ، دون الدخول فيه.
لذلك ، في هذه المقالة ، لا يمكن لـ ApkVenue إخبارك بكيفية إدخال BIOS باستخدام CMD هذا. بدلاً من ذلك ، يمكنك اتباع الخطوات الخاصة بكيفية إدخال BIOS لجهاز الكمبيوتر الذي شرحه Jaka أعلاه.
4. كيف تدخل BIOS عبر لوحة التحكم

مصدر الصورة: JalanTikus (حتى الآن لا توجد طريقة لإدخال BIOS من خلال لوحة التحكم التي يمكنك القيام بها).
تمامًا كما كان من قبل ، لا يمكنك حتى الدخول إلى BIOS عبر لوحة التحكم ، يا عصابة.
لأن لوحة التحكم لا تقدم أي ميزات والذي يسمح لك بالدخول إلى BIOS من خلال هذا البرنامج.
يمكنك فقط استخدام لوحة التحكم لإدارة ومراقبة استخدام أجهزة الكمبيوتر باستخدام بعض البرامج الموجودة فيها.
يمكنك أيضًا استخدام لوحة التحكم لإزالة التطبيقات الموجودة على الكمبيوتر والعديد من الوظائف الأخرى ، باستثناء إدخال إعدادات BIOS.
حسنًا ، كانت هذه نصائح حول كيفية الدخول بسهولة إلى BIOS لجهاز الكمبيوتر من ApkVenue هذه المرة ، يا عصابة.
لأولئك منكم الذين يبحثون عن طريقة لإدخال BIOS الخاص بـ MSI و Asus و Acer وغيرها من العلامات التجارية لأجهزة الكمبيوتر المحمول ، يؤكد Jaka مرة أخرى أنه يمكنك اتباع الطريقة المذكورة أعلاه.
مع ملاحظة أن جهاز الكمبيوتر أو الكمبيوتر المحمول الخاص بك يستخدم بالفعل نظام التشغيل Windows 8 أو 10 و ميزات إعدادات UEFI الثابتة داخله. حظا طيبا وفقك الله!
اقرأ أيضًا مقالات حول تيك هاك أو غيرها من المقالات الشيقة من شيلدا أوديتا.