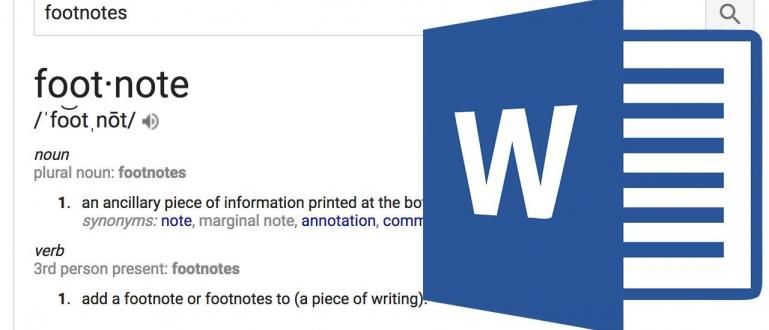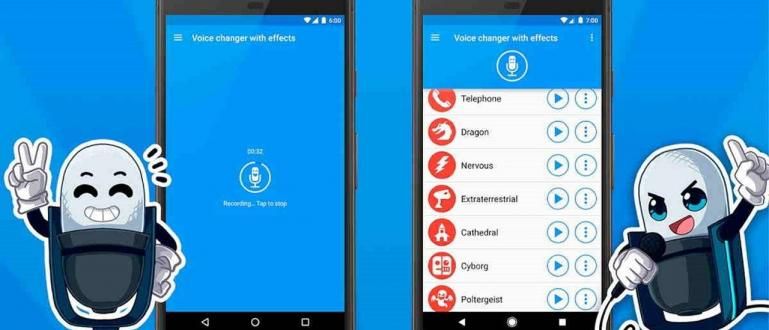في حيرة من أمرك حول كيفية تعيين التباعد في Word؟ تحقق من البرنامج التعليمي الكامل حول كيفية تعيين التباعد بين الكلمات في Word 2007 إلى 2016 أدناه!
أصبح Microsoft Word برنامجًا يجب أن يتقنه العديد من الأشخاص. يستخدم هذا البرنامج المصنوع من Microsoft على نطاق واسع في عالم العمل والأكاديميين.
أحد الأشياء التي يجب مراعاتها عند الكتابة باستخدام Microsoft Word هو التنسيق. تطبق كل مهمة عادة تنسيقًا معينًا ، خاصة التباعد الكبير.
لقد تطور Microsoft Word كثيرًا حتى الآن. تم تغيير العديد من الميزات من إصدار إلى آخر ويمكن أن تختلف كيفية استخدام هذه الميزات.
لذلك ، فإن كيفية تعيين التباعد في Word الذي يشاركه Jaka هذه المرة سيغطي جميع إصدارات Microsoft Word بدءًا من Ms. Word 2007 إلى 2016.
هل لديك فضول حول كيفية ضبط التباعد في Microsoft Word 2007 وما بعده؟ هنا مزيد من المعلومات.
كيفية ضبط التباعد في Microsoft Word 2007
 مصدر الصورة: كيفية ضبط التباعد في Word.
مصدر الصورة: كيفية ضبط التباعد في Word. الطريقة الأولى التي يناقشها ApkVenue هي كيفية ضبط التباعد في Microsoft Word 2007. على الرغم من تصنيفها كبرنامج قديم ، إلا أن الآنسة. مكتب 2007 لا يزال هناك الكثير حتى الآن.
الميزات الموجودة في Microsoft Office 2007 أيضًا انها كاملة تماما، وهذا يجعل الناس لا يزالون يشعرون بالقدر الكافي لاستخدام هذا البرنامج.
ثم كيف يمكن ضبط التباعد في Word 2007؟ ها هي الخطوات الكاملة.
- حظر كل النص الذي تم كتابته باستخدام الماوس أو باستخدام ctrl + A.
- في القائمة الرئيسية ، حدد الرمز الصغير بجوار القائمة الفقرات لإحضار نافذة جديدة.
- في قائمة التباعد ، حدد التباعد المطلوب ، ثم حدد نعم.
بعد الضغط على الزر "موافق" ، سيتغير عرض النص تلقائيًا باتباع المساحة التي حددتها مسبقًا.
حظًا سعيدًا في محاولة ضبط التباعد في Microsoft Word 2007 ، نعم ، وتأكد من اتباع كل خطوة بعناية.

مصدر الصورة: نظرة على الخطوة الثانية في كيفية تعيين التباعد في Word.

مصدر الصورة: المظهر النهائي لسلسلة من كيفية تعيين التباعد في Microsoft Word 2007.
كيفية ضبط التباعد في Microsoft Word 2010
إنه نفس الشيء مع السيدة. وورد 2007 ، السيدة المستخدمين. لا يزال Word 2010 في إندونيسيا كثيرًا حتى الآن.
بالإضافة إلى الميزات الكاملة تمامًا ، قالت السيدة. تم تضمين Office 2010 أيضًا ولاعة مقارنة بالإصدار أعلاه. بالإضافة إلى ذلك ، غالبًا ما تجعل أسباب الراحة الناس يترددون في التبديل إلى إصدار آخر.
لذلك ، سوف يشارك Jaka طريقتان لضبط التباعد في Microsoft Word 2010 التي يمكنك ممارستها. والخطوات هي كما يلي.
كيفية تعيين التباعد في Word 2010 أولاً
- قم بحظر جميع المشاركات التي نشرتها سابقًا باستخدام الماوس أو باستخدام الأمر Ctrl + A.
- في القائمة الرئيسية ، حدد رمز المسافة بجوار تنسيق الفقرة لإظهار خيارات التباعد المتاحة.
- اختر مقدار المساحة التي تريدها ، وسيتبع تنسيق الكتابة الذي تقوم به نمط التباعد الذي تم تحديده.

مصدر الصورة: الخطوة الثانية في كيفية تعيين التباعد في Microsoft Word 2010.

مصدر الصورة: عرض التباعد القابل للتحديد في كيفية تعيين التباعد في Word 2010.
كيفية ضبط التباعد في الكلمة الثانية 2010
- منع جميع المشاركات التي نشرتها من قبل.
- حدد الرمز الصغير بجوار نص القائمة الفقرات لإحضار نافذة إعدادات جديدة.
- بعد ظهور نافذة الإعدادات الجديدة ، اضبط مقدار المساحة في العمود تباعد الأسطر تحت القائمة تباعد.
- اضغط موافق.

مصدر الصورة: الخطوة الثانية في كيفية تعيين التباعد في Microsoft Word 2010.

مصدر الصورة: عرض الخطوة الأخيرة في كيفية ضبط المساحة الآنسة. كلمة 2010.
يمكنك اختيار هاتين الطريقتين وفقًا لذوقك لأن وظائف كلاهما هي نفسها حقًا.
بعد معرفة كيفية ضبط التباعد في Word 2010 ، آمل ألا تواجه صعوبة في تعيين تنسيق المستند كما هو مطلوب.
كيفية تعيين التباعد في Word 2013
كيفية ضبط التباعد في Microsoft Word 2013 في الواقع لا يختلف كثيرا مع تلك المطبقة على MS Word 2007 و 2010.
هناك طريقتان يمكنك اختيارهما وفقًا لاحتياجاتك ورغباتك بسبب هاتين الطريقتين لها وظائف متطابقة.
فيما يلي الخطوات التي يجب اتباعها لتغيير إعدادات التباعد في Ms. كلمات.
كيفية تعيين التباعد في Word 2013 أولاً
- احظر جميع المشاركات التي نشرتها قبل اختيار خيارات المساحة الحالية.
- حدد رمز المسافة الموجود على يمين رمز تنسيق الفقرة.
- حدد مقدار المساحة التي تريد استخدامها.

مصدر الصورة: عرض مقدار المساحة في كيفية ضبط المساحة في كلمة 2013.
كيفية تعيين التباعد في الكلمة الثانية 2013
- منع كل المنشورات التي تم إجراؤها من قبل ، قبل تغيير حجم المساحة حسب الرغبة.
- حدد رمز السهم الصغير الموجود على يمين قائمة الفقرات لعرض نافذة تحديد جديدة.
- حدد مقدار المساحة المطلوبة في العمود تباعد الأسطر.

مصدر الصورة: عرض نافذة الخيارات في كيفية ضبط التباعد في Ms. كلمة 2013.
هاتان طريقتان لتعيين التباعد في Word 2014 بحيث يمكنك التدرب على تغيير تنسيق النص المكتوب كما يحلو لك.
كيفية تعيين التباعد في Word 2016
آخر شيء ستشاركه ApkVenue هو كيفية تعيين التباعد في Word 2016. تمامًا كما كان من قبل ، الطريقة التي ستجعلها مشاركات ApkVenue يبدو أن المستند الخاص بك أنيق.
هنالك بطريقتين ما يمكنك القيام به لضبط التباعد المطلوب في الآنسة. Office 2016 ، وهاتين الطريقتين أيضًا لها نفس الوظيفة.
فيما يلي الخطوات التي يمكنك اتباعها لتغيير التباعد في الآنسة. وورد 2016 حسب الرغبة.
كيفية تعيين التباعد في Word 2016 أولاً
- منع جميع الجمل المكتوبة مسبقًا بالماوس أو باستخدام Ctrl + A.
- اضغط على أيقونة المسافة في القائمة الفرعية فقرة بجوار أيقونة تنسيق الفقرة ، وحدد حجم التباعد الأنسب.

مصدر الصورة: عرض أحجام التباعد القابلة للتحديد في تباعد Word 2016.
كيفية تعيين التباعد في الكلمة الثانية 2016
- قم بحظر جميع المشاركات التي تم إنشاؤها مسبقًا لتغيير التباعد في تلك المنشورات.
- انقر فوق السهم الموجود بجانب القائمة الفقرات لإحضار نافذة اختيار جديدة.
- على القائمة تباعد اختر حجم المساحة الأنسب في العمود تباعد الأسطر.
- يمكنك أيضًا إدخاله يدويًا في العمود قبل و بعد، بعدما.


مصدر الصورة: الخطوة الأخيرة في تعيين التباعد في Word 2016.
يمكنك استخدام هاتين الطريقتين لضبط التباعد وفقًا للأحكام التي قدمها رئيسك أو معلمك أو محاضرك.
على الرغم من اختلاف الخطوات قليلاً ، إلا أن النتيجة النهائية لهاتين الطريقتين ستكون متطابقة تمامًا مع بعضها البعض.
كيفية تعيين التباعد بين الكلمات في Word 2007 و 2010 و 2013 و 2016
بالإضافة إلى المسافات بين السطور ، فإن المسافات بين الكلمات في Ms. يمكنك أيضًا إعادة ترتيب Word. يمكنك جعل المسافة بين الكلمات التي تكتبها أكثر ضعفًا أو تقترب من بعضها البعض.
تتيح لك طريقة ضبط المسافة بين الكلمات في Word إنتاج كتابة أكثر إتقانًا ، وفقًا لتعليماتك أو رغباتك.
فيما يلي خطوات كيفية تغيير التباعد بين الكلمات في جميع إصدارات Microsoft Word.
كيفية ضبط التباعد بين الكلمات في Word 2007
تختلف طريقة تعيين المسافة بين الكلمات في Word 2007 قليلاً مقارنة بالإصدارات الأحدث بسبب تعديلات القائمة وما إلى ذلك. فيما يلي الخطوات الكاملة.
- انقر فوق السهم الموجود بجانب القائمة الخطوط لإحضار نافذة اختيار جديدة.
- بعد فتح نافذة التحديد ، انتقل إلى القائمة تباعد الأحرف.
- تغيير العمود تباعد بالحجم الذي تريده.
- انقر فوق موافق.

مصدر الصورة: الخطوة الأولى في كيفية ضبط التباعد بين الكلمات في Microsoft Word 2007.

مصدر الصورة: الخطوة الثانية في كيفية ضبط التباعد بين الكلمات في Word 2007.
يمكنك أيضًا تعديل الرقم الموجود خلف التحديد تباعد. كلما زاد الرقم الذي تم إدخاله ، زادت المسافة بين الكلمات التي تم إجراؤها.
كيفية تعيين التباعد بين الكلمات في Word 2010 و 2013 و 2016
لمعرفة كيفية تعيين التباعد بين الكلمات في Word 2010 - 2016 ، فإن الخطوات المطلوبة هي نفسها تمامًا. لذلك ، قام Jaka فقط بمجموعة واحدة من الخطوات على النحو التالي.
- اضغط على السهم بجوار القائمة الخطوط لفتح مربع حوار الخيارات التالي.
- أدخل القائمة متقدم ثم حدد نوع المساحة المطلوبة في العمود تباعد، واضغط على "موافق".

مصدر الصورة: الخطوة الأولى في كيفية ضبط التباعد بين الكلمات في Microsoft Word 2010 - 2016.

مصدر الصورة: الخطوة الثانية في كيفية ضبط التباعد بين الكلمات في Word 2010 - 2016.
إذا كنت تريد المزيد من النتائج التفصيلية ، فيمكنك أيضًا تحرير العمود مقياس بالحجم المطلوب. كلما زادت النسبة المئوية التي تطبقها ، زادت المسافة والعكس صحيح.
هذه هي طريقة ضبط التباعد في Word 2007 و 2010 و 2013 و 2016 التي يمكنك اتباعها لجعل مظهر المستند الذي تنشئه أكثر قابلية للتقديم.
تعد معرفة تغيير حجم هذه المساحة من أهم المعارف في تشغيل السيدة. المكتب لأن تنسيق المساحة المطلوب عادة ما يكون مختلفًا.
نأمل أن تكون المعلومات التي يشاركها ApkVenue هذه المرة مفيدة لك ، ونراكم مرة أخرى في المقالات التالية.
اقرأ أيضًا مقالات حول تيك هاك أو غيرها من المقالات الشيقة من رستو ويبوو.