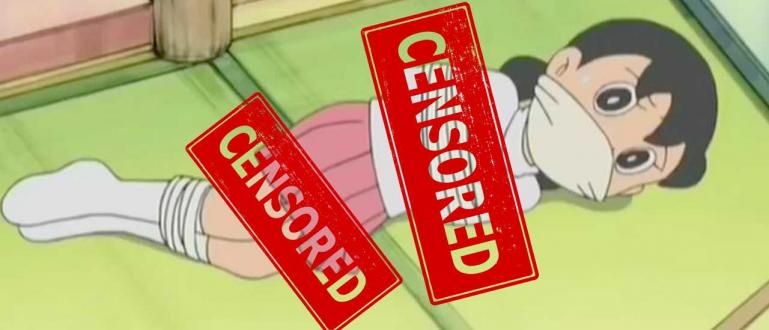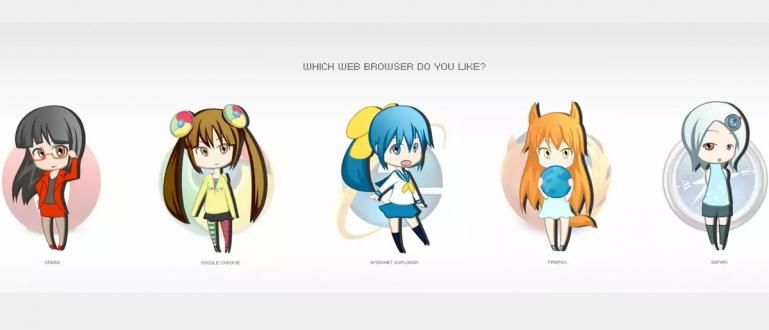هل تريد معرفة كيفية استخدام طابعة واحدة لأجهزة كمبيوتر متعددة؟ اقرأ هنا كيفية مشاركة الطابعات في Windows 7 و Windows 10!
في بيئة العمل ، وجود طابعة هناك حاجة ماسة لطباعة البيانات ، سواء لمواد الاجتماعات أو لمجرد التوثيق.
لذلك ، تم إنشاء شبكة بحيث يمكن استخدام طابعة واحدة لعدة أجهزة كمبيوتر في وقت واحد. ولكن كيف؟
لا داعي للارتباك لأن جاكا سيخبرك كيفية مشاركة الطابعة على Windows 7 و Windows 10!
كيفية مشاركة الطابعة
مع الميزات مشاركة الطابعة، لست بحاجة إلى استخدام جهاز كمبيوتر خاص لطباعة المستندات. من ناحية أخرى ، لا تحتاج أيضًا إلى شراء طابعة واحدة لكل كمبيوتر.
تأكد من توصيل كل كمبيوتر بشبكة باستخدام كبل LAN أو شبكة WiFi.
مستعد؟ دعنا فقط نلقي نظرة على كيفية مشاركة طابعات Windows 7 و Windows 10!
كيفية مشاركة الطابعات في Windows 7
أولاً وقبل كل شيء ، سوف يشرح ApkVenue كيفية مشاركة طابعة Windows 7. على الرغم من وجود أنظمة تشغيل أحدث ، لا يزال نظام تشغيل Microsoft مستخدمًا على نطاق واسع.
كيف تفعل؟ ما عليك سوى اتباع الخطوات البسيطة أدناه!
انقر فوق القائمة يبدأ على شاشة سطح المكتب الرئيسية.
اختر قائمة لوحة التحكم. بمجرد الفتح ، اكتب الكلمة شبكة الاتصال حتى تتمكن من العثور على إعدادات الشبكة بشكل أسرع.
يختار مركز الشبكة والمشاركة.
يختار تغيير الإعدادات المشتركة المتقدمة الذي يقع على اليسار.
انقر فوق السهم لأسفل الذي سيظهر ملفات تعريف الشبكة المتاحة.
يختار مشاركة الملفات والطابعة. يختار قم بتشغيل مشاركة الملفات والطابعات.
انقر احفظ التغييرات
هل هذا جيد؟ لا يا عصابة ، لا تزال هناك خطوات أخرى. الآن ، عليك تحديد الطابعة التي تريدها شارك.
مرة أخرى انقر فوق القائمة يبدأ، ثم حدد الأجهزة والطابعات.
انقر بزر الماوس الأيمن فوق الطابعة التي تريدها شارك.
يختار خصائص الطابعة من القائمة اسقاط.
انقر فوق علامة التبويب مشاركة.
حدد خانة الاختيار شارك هذه الطابعة
حسنًا ، ماذا لو أراد شخص ما الاتصال بالطابعة؟ ما عليك سوى القيام بالخطوات أدناه.
انقر يبدأ، يختار الأجهزة والطابعات.
يختار أضف طابعة.
انقر فوق أضف طابعة شبكة أو لاسلكية أو طابعة Bluetooth.
انقر فوق الطابعة التي تريد استخدامها (تأكد من تعيينها كما في البرنامج التعليمي السابق).
انقر التالي. ستكون هناك إرشادات ستوجهك لتوصيل جهاز الكمبيوتر الخاص بك بالطابعة.
كيفية مشاركة الطابعات في نظام التشغيل Windows 10
إذا كان نظام التشغيل الذي نستخدمه هو Windows 10 ، فهل ستكون الطريقة هي نفسها؟ إنها نفس العصابة بشكل أو بآخر ، تختلف بضع نقاط فقط. سيخبرك جاكا بالخطوات الكاملة!
ما عليك القيام به أولاً هو تحديد حالة طابعتك شارك على الكمبيوتر الشخصي الرئيسي.
انقر فوق القائمة يبدأ، ثم اذهب الى إعدادات >جهاز >الطابعات والماسحات الضوئية.
حدد الطابعة التي تريدها شارك، ثم اضغط يدير.
يختار خصائص الطابعة، ثم حدد علامة التبويب مشاركة.
في علامة التبويب مشاركة، يختار شارك هذه الطابعة.
بعد ذلك ، يجب عليك توصيل الطابعة بجهاز كمبيوتر آخر يريد استخدامه.
انقر فوق القائمة يبدأ، ثم اذهب الى إعدادات >الأجهزة >الطابعات والماسحات الضوئية.
على القائمة أضف طابعات وماسحات ضوئية، يختار أضف طابعة أو ماسح ضوئي.
حدد الطابعة التي تريد استخدامها ، ثم حدد اضف جهاز.
لذا فهي عصابة كيفية مشاركة الطابعة في نظامي التشغيل Windows 7 و Windows 10 ، هل هذا سهل أليس كذلك؟ الآن يمكن استخدام طابعة واحدة لجميع أجهزة الكمبيوتر!
اقرأ أيضًا مقالات حول طابعة أو غيرها من المقالات الشيقة من فاناندي راتريانسيا