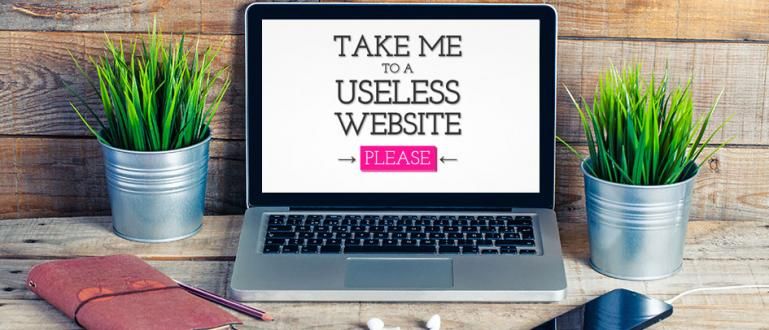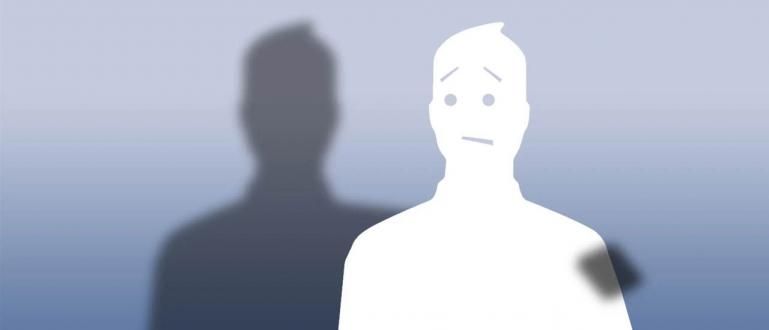الطريقة الأسهل والأسهل والأكثر خاليًا من المتاعب لإيقاف تشغيل تحديثات Windows 10. هناك نصائح أيضًا! تعرف على كيفية إيقاف تشغيل Windows Update في هذه المقالة.
هل تحصل في كثير من الأحيان التحديثات من عند نظام التشغيل Windows 10?
أولئك الذين يستخدمون Windows 10 منكم يجب أن يشعروا في كثير من الأحيان بالتواصل تحديثات البرنامج، سواء كان ذلك من أجل تحسين الأداء Windows 10 أو إضافة ميزات جديدة.
حاليا، التحديثات ما يفعله Windows عادةً لا يتطابق مع تطبيقات أو ميزات معينة على جهاز الكمبيوتر الخاص بك ، لذلك لا يمكن استخدام هذه التطبيقات أو الميزات بشكل صحيح. مزعجة أليس كذلك؟
عن طريق إيقاف التحديثات Windows 10 ، يمكنك تجنب التطبيق وميزات الأعطال على جهاز الكمبيوتر الخاص بك. جاكا لديه خط كيفية إيقاف تشغيل Windows Update في Windows 10 التي يمكنك استخدامها بسهولة. مع هذا يمكنك أيضًا حفظ حصة الإنترنت الخاصة بك ، عصابة!
كيفية إيقاف تشغيل Windows Update في نظام التشغيل Windows 10
قبل مناقشة كيفية إيقاف تشغيل Windows Update ، يود ApkVenue تقديم مُثبِّت Windows 10 يمكنك استخدامه بحرية.
 تطبيقات إنتاجية شركة Microsoft تنزيل
تطبيقات إنتاجية شركة Microsoft تنزيل  تطبيقات إنتاجية شركة Microsoft تنزيل
تطبيقات إنتاجية شركة Microsoft تنزيل يمكنك أيضًا إدخاله في محرك أقراص محمول ليتم تثبيته وفقًا للمقال الذي كتبه Jaka تحت هذا.
 عرض المادة
عرض المادة العودة إلى دليل تعطيل تحديثات Windows 10. هناك 3 طرق يطفىء التحديثات Windows 10 الذي يمكنك استخدامه ، حيث يجمع ApkVenue بهذه الطريقة من مصادر مختلفة. دعنا نرى الدليل الكامل!
1. تعطيل عبر لوحة التحكم
الطريقة الأولى لتعطيل أو إيقاف تشغيل تحديثات Windows 10 هي من خلال لوحة التحكم. يمكن القول أن هذه الطريقة بسيطة للغاية لأنه لا يوجد الكثير من الأوامر التي يجب عليك القيام بها. ها هو الدليل!
الخطوة 1: افتحه لوحة التحكم. الطريق السهل ، انقر بزر الماوس الأيمن قائمة البدأ واختر لوحة التحكم.

الخطوة 2: يختار النظام والأمن >الأدوات الإدارية.

الخطوه 3: بعد الضغط على الزر الأدوات الإدارية، ثم ستظهر صفحة جديدة تحتوي على أنواع مختلفة من أدوات بوظائف مختلفة. يختار خدمات.

الخطوة - 4: ابحث عن خيار اسمه تحديث ويندوز وانقر نقرًا مزدوجًا لفتح الصفحة خصائص Windows Update.

الخطوة - 5: إذا كان مفتوحًا بالفعل ، فأنت بحاجة فقط إلى تغيير الخيارات نوع بدء التشغيل يصبح معاق وانقر فوق الزر قف حسب الاختيار حالة الخدمة. صحافة نعم عندما يكون.

هذه هي كيفية إيقاف تشغيل التحديثات التلقائية لنظام التشغيل Windows 10. الآن تم إنقاذ نظام Windows 10 الخاص بك من التحديثات التلقائية.
إذا كنت ترغب في إعادة تشغيله ، فما عليك سوى اتباع الخطوات المذكورة أعلاه مرة أخرى وفي صفحة خصائص Windows Update ، قم بإعادة الإعدادات إلى الموضع الأولي. إنه سهل أليس كذلك؟
2. قم بتعطيله عبر تكوين التحديثات التلقائية
كيفية إيقاف تشغيل Windows Update على Windows 10 بهذه الخطوة ، لا يمكنك التقديم إلا إذا كنت تستخدم إصدار Windows 10 احترافي, مشروع، و تعليم. ها هو الدليل!
الخطوة 1: انقر شعار Windows على لوحة المفاتيح + ص، ثم اكتب gpedit.msc وانقر فوق موافق

الخطوة 2: يختار تكوين الكمبيوتر وانقر القوالب الإدارية

الخطوه 3: انقر مكونات Windows، ثم حدد تحديث ويندوز

الخطوة - 4: انقر مرتين تكوين التحديثات التلقائية، ثم حدد معاق و نعم.

هذه هي طريقة إيقاف تشغيل تحديثات Windows 10 بشكل دائم. إذا كنت ترغب في تشغيل تحديث Windows 10 الخاص بك مرة أخرى ، فأنت تقوم فقط بالتغيير إلى ممكن ارجع الى تكوين التحديثات التلقائية. من السهل؟
3. تعطيل عن طريق الاتصال المقنن
لا يمكن استخدام كيفية إيقاف تشغيل تحديثات Windows 10 إلا إذا كنت تستخدم ملفات واي فاي. الحيلة هي التنشيط اتصال مقنن. إليك الطريقة:
الخطوة 1: انقر بزر الماوس الأيمن فوق اسم شبكة WiFi المتصلة بالفعل بجهاز الكمبيوتر الخاص بك ، ثم حدد الخصائص.

الخطوة 2: انقر الشريط المتحرك تشغيل على النحو اتصال بعدادات.

هذه هي طريقة تعطيل تحديثات Windows 10. حسنًا ، من ناحية أخرى ، إذا كنت تريد معرفة كيفية تنشيط Windows 10 بشكل دائم ، يمكنك الاطلاع على مقالة Jaka أدناه.
 عرض المادة
عرض المادة 4. تعطيل عن طريق رجديت
الطريقة الأخيرة لإيقاف تشغيل تحديثات Windows 10 بشكل دائم هي استخدام رجديت. بالنسبة لهذا الدليل ، الأمر معقد للغاية ولا يوصيك Jaka بالأشخاص الجدد على أجهزة الكمبيوتر للقيام بذلك.
بدون مزيد من اللغط ، إليك كيفية إيقاف تشغيل تحديثات Windows 10 عبر رجديت!
الخطوة 1: انقر فوق قائمة ابدأ ، واكتب regedit ثم أدخل. بعد ذلك ، قم بالوصول إلى قائمة رجديت HKEY_LOCAL_MACHINE> البرامج> السياسات> Microsoft> Windows.
الخطوة 2: انقر بزر الماوس الأيمن فوق مفتاح Windows ، وانقر فوق جديد، ثم حدد مفتاح.
 مصدر الصورة: appc.com
مصدر الصورة: appc.com الخطوه 3: مدخل تحديث ويندوز كاسم ، لا مسافات. إذا كان ، على سبيل المثال ، خاطئًا ، فيمكنك تكراره بالنقر بزر الماوس الأيمن فوق المفتاح الخطأ مرة أخرى ، ثم تحديد إعادة تسمية.
 مصدر الصورة: appc.com
مصدر الصورة: appc.com الخطوة - 4: بعد المفتاح تحديث ويندوز تم إنشاؤه بنجاح ، انقر بزر الماوس الأيمن فوق المفتاح ، ثم انقر فوق جديد واختر مفتاح. أطلق عليه اسما AU.
 مصدر الصورة: appc.com
مصدر الصورة: appc.com الخطوة - 5: انقر فوق مفتاح AU في وقت سابق ، ثم على الجانب الأيمن ، انقر فوق جديد. بعد فتح مربع الحوار الجديد ، انقر فوق DWORD (32 بت) قيمة وتسميته NoAutoUpdate.
 مصدر الصورة: appc.com
مصدر الصورة: appc.com الخطوة - 6: أخير، نقرتين متتاليتينNoAutoUpdate واملأه بالقيم التالية.
0 قم بتشغيل التحديثات التلقائية 1 إيقاف التحديثات التلقائية
 مصدر الصورة: appc.com
مصدر الصورة: appc.com هذا هو أسهل وأبسط دليل لإيقاف تشغيل Windows Update. افعلها على الفور حتى لا تشتت انتباهك!
يمكنك أيضًا قراءة كيفية إيقاف تشغيل Windows Defender a la Jaka تحت هذا. هناك حاجة ماسة لهذا الدليل ، خاصة عند تثبيت أحدث تطبيق أو برنامج.
 عرض المادة
عرض المادة هذا صف من كيفية إيقاف التشغيل التحديثات يعتمد نظام Windows 10 الذي يمكنك استخدامه على استخدام جهاز الكمبيوتر الخاص بك ونوع Windows 10 الخاص بك. يمكنك تجربتها الآن ، عصابة!
اقرأ أيضًا مقالات حول نظام التشغيل Windows 10 أو غيرها من المقالات الشيقة من دانيال قاضي.