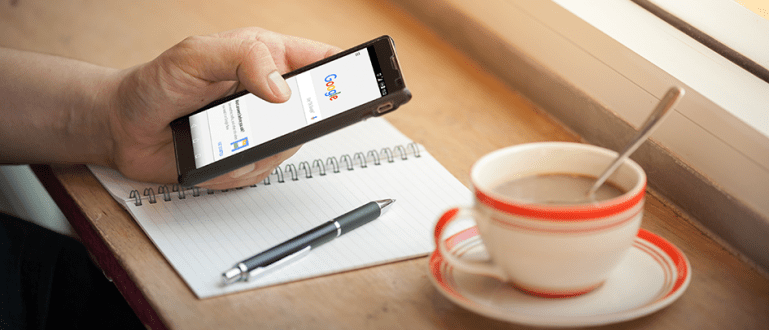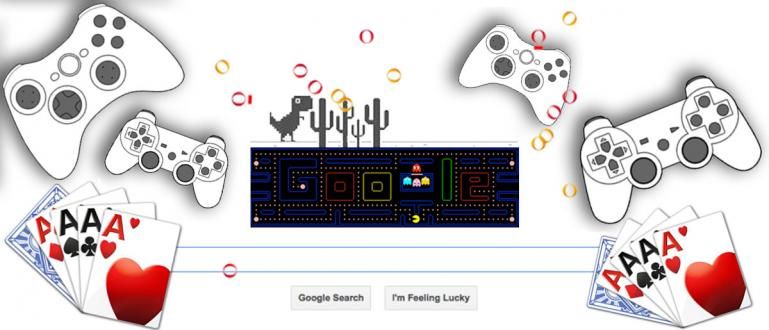بصرف النظر عن Windows Explorer ، يمكن أن يكون تنسيق الفلاش من CMD أو لوحة التحكم أيضًا. تريد أن تعرف كيف؟ تحقق من هذه المراجعة من ApkVenue!
في الأساس ، عندما تريد حذف أو تنسيق المحتويات الكاملة لمحرك أقراص فلاش ، فعادة ما يقوم معظم الأشخاص بذلك عبر مستكشف Windows.
هذه الطريقة هي بالفعل الأكثر التوصية لأن هذه الطريقة سهلة الفهم للمستخدمين العاديين. لكن هل تعلم؟ في الواقع هناك طرق أخرى لتهيئة الفلاش. مثل من خلال CMD على سبيل المثال.
تريد معرفة كيفية تنسيق الفلاش عبر CMD. هنا يعطي Jaka الخطوات الكاملة ، دعنا نرى!
- 15 قرص فلاش USB بأشكال فريدة وجذابة
- 3 طرق لإصلاح محرك أقراص فلاش تالف أو تالف | قوي مضمون!
- رائع أم مجنون؟ قام هذا الرجل بطريق الخطأ بزرع قرص فلاش في إصبعه
كيفية تنسيق Flashdisk
مساحة تخزين محدودة على محرك أقراص فلاش يجعلك غير قادر على تخزين العديد من الملفات في نفس الوقت. علاوة على ذلك ، يصل حجم هذه الملفات إلى غيغابايت.
للتغلب على هذا ، يقوم الأشخاص عادةً بحذف بعض الملفات الموجودة على الفلاش والتي يعتقدون أنها أقل أهمية. بالإضافة إلى ذلك ، يمكنك أيضًا تنسيقه بحيث يوفر مساحة كافية لتخزين الملفات الجديدة.
طرق سهلة لتنسيق محرك أقراص فلاش من خلال CMD
بادئ ذي بدء ، قم بتوصيل الفلاش الذي تريد تنسيقه بجهاز الكمبيوتر أو الكمبيوتر المحمول.
بعد ذلك ، افتح موجه الأوامر كمسؤول. تذكر ، يجب أن يكون تشغيل CMD كمسؤول لأنه إذا لم يحدث ذلك ، فستفشل الطريقة. ثم ، انقر بزر الماوس الأيمن فوق شعار البدء ، وحدد موجه الأوامر (المسؤول).

بمجرد فتح نافذة CMD ، اكتب القرص، ثم اضغط على Enter للدخول إلى Ultility.
ثم اكتب قائمة القرص، ثم أدخل لعرض القرص النشط. من المهم الانتباه إلى رقم القرص الذي تريد تهيئته ، لأنه إذا اخترت القرص الخطأ ، فقد يكون محرك الأقراص الثابتة للكمبيوتر المحمول مهيأ. لتسهيل الأمر ، انتبه إلى الحجم. يجب أن يكون الحجم المدرج في CMD هو نفس سعة محرك الأقراص المحمول.
إذا كنت تعرف ذلك بالفعل ، أدخل الأمر حدد القرص 1. عدد 1 هو رقم قرص الفلاش الذي يريد ApkVenue تهيئته.

اكتب الأمر ينظف لحذف محتويات البيانات في الفلاش.
هنا اكتب مرة أخرى قائمة القرص، ثم أدخل لعرض قائمة بالأقراص النشطة. هذا للتأكد من أنك حددت القرص المراد تهيئته بشكل صحيح.
إذا كان هناك علامة * على اليسار ، فهذا يعني أنه تم تحديد القرص و جاهز للتهيئة. إذا لم تكن هناك علامة * ، فأنت بحاجة إلى إعادة كتابة الأمر في النقطة رقم 5.
في هذه المرحلة ، تم مسح البيانات الموجودة في الفلاش ، لكن الخطوات لم تكتمل. نوع إنشاء قسم أساسي واضغط على Enter.
ثم اكتب الأمر حدد القسم 1. الرقم 1 هو قائمة الفلاش.
ثم اكتب نشيط، ثم أدخل ، النقطة هي تنشيط القسم.

الخطوة التالية هي القيام به التنسيق بالتنسيق NTFS ويعطي الاسم على الفلاش. للقيام بذلك اكتب التنسيق FS = تسمية NTFS = ماوس الطريق سريع. يمكنك تغيير النص الفئران في الشوارع حسب الاسم الذي تريده للفلاش.
أخيرًا ، فقط اكتب الأمر تعيين حرف = ب لكي أعطي خطاب السائق على الفلاش. يمكنك تغيير الكتابة B بالحرف الذي تريده.

- إذا كان الأمر كذلك ، يمكنك الكتابة خروج للخروج من Ultility Diskpart أو يمكنك أيضًا إغلاق نافذة CMD على الفور.

إذا وصلت إلى هذه المرحلة ، فهذا يعني أنه قد تمت تهيئة محرك الأقراص المحمول الخاص بك بنجاح. ربما تعتقد أن طريقة تنسيق الفلاش هذه أكثر تعقيدًا قليلاً من المرور عبر مستكشف Windows ، ولكن إذا قمت بذلك كثيرًا ، فسيكون ذلك سهلاً بالتأكيد.
هناك شيء أكثر أهمية ، وهو معرفة كيفية تنسيق الفلاش عبر CMD يمكن أن يكون مفيدًا للغاية. خاصة أن تفعل استكشاف الأخطاء وإصلاحها عندما تكون هناك مشكلة في الفلاش.
على سبيل المثال ، في حالة وجود وميض محمي ضد الكتابة، حيث يمكن إجراء الحل باستخدام Diskpart والذي سيتم بالطبع القيام به من خلال موجه الأوامر.
هذا كيفية تنسيق الفلاش عبر CMD أو لوحة التحكم. ماذا تعتقد؟ هل لديك طريقة اخرى؟ لو سمحت شارك في عمود التعليقات أدناه نعم.