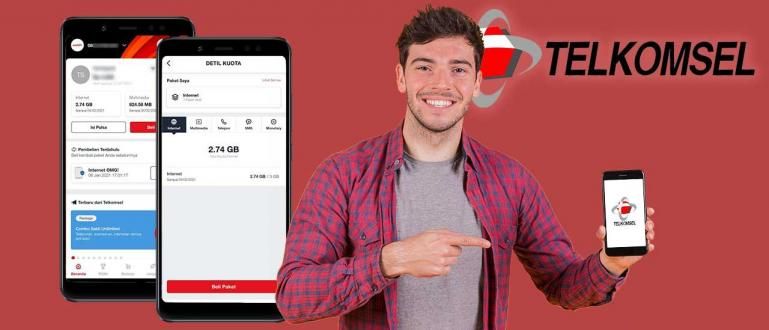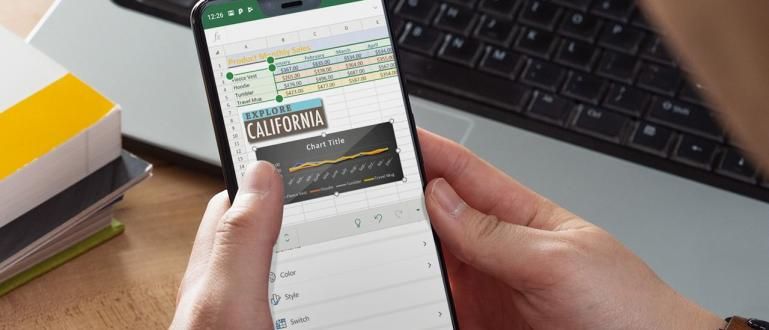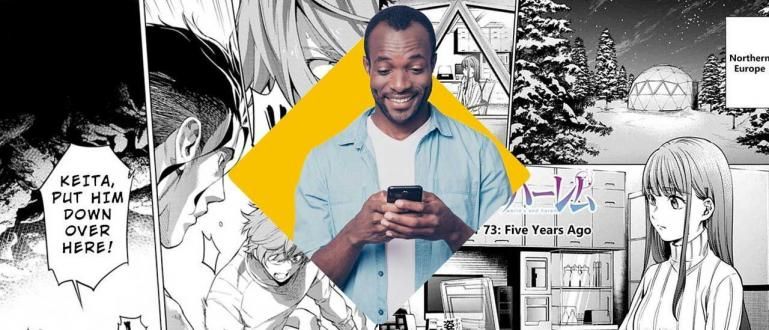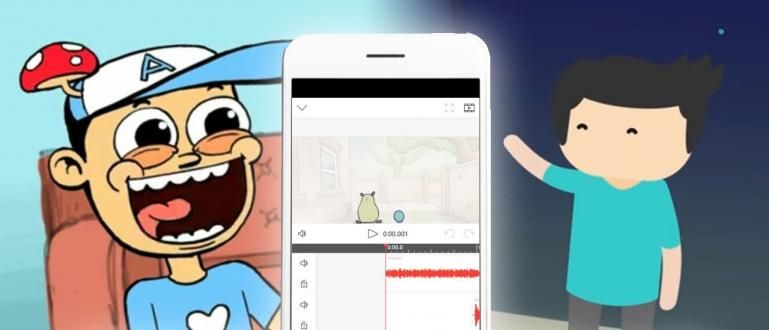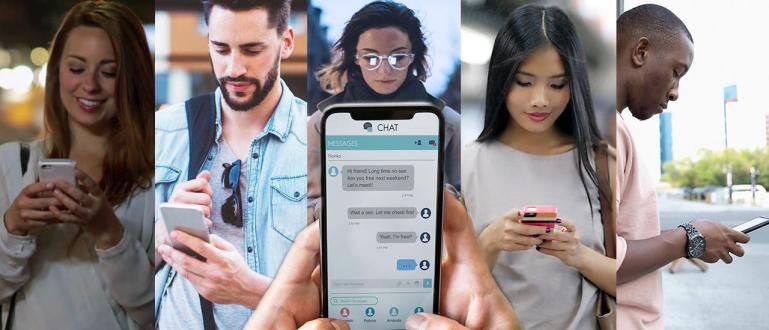من المؤكد أنك تشعر بالإحباط إذا مات الماوس أثناء العمل أو مجرد لعب الألعاب. تحقق من الحل من ApkVenue لإصلاح الماوس الذي لا يعمل على نظام التشغيل Windows 10.
أنت تلعب PUBG ، ثم ترى عدوًا نهب وحده. غرائزك تجعلك ترغب في التصويب وإطلاق النار على عدو غافل.
ومع ذلك ، عند إطلاق النار على الأعداء ، فجأة لا يعمل الماوس الخاص بك. يعرف العدو موقعك ، ثم يطلق النار عليك وأنت لا تستطيع الحركة. عشاء الدجاج الفاشل ، عصابة.
يجب أن يكون الأمر مزعجًا حقًا ، إذا لم يعمل الماوس أثناء ممارسة الألعاب أو العمل. حسنًا ، يريد جاكا تقديم حل لك حل لإصلاح الماوس لا يعمل نظام التشغيل Windows 10.
فضولي؟ ما عليك سوى إلقاء نظرة على شرح Jaka في المقالة التالية.
حل لإصلاح عدم عمل الماوس على نظام التشغيل Windows 10
هناك عدة أسباب لكسر الماوس. في بعض الأحيان تكون المشكلة التي تحدث في الاسم المستعار لجهاز الماوس الخاص بك ، عصابة. غالبًا ما ينسى المستخدمون أشياء بسيطة مثل الكابلات المفكوكة.
للتأكد من عدم وجود أية مشكلات كبيرة في الماوس ، يمكنك محاولة فصل الكابل أو محول الانترنت اللاسلكي، ثم أعد تثبيته.
إذا كان هذا نادرًا ما يحدث مع الماوس ، فيمكنك المحاولة أزل الكبل وأعد توصيله أو محول الانترنت اللاسلكي، من ثم اعادة البدء جهازك ، عصابة.
إذا كنت قد فعلت كل هذه الأشياء ولكن الماوس لا يزال لا يعمل ، فهناك احتمالان. لقد تلف الماوس بالفعل أو أن هناك مشكلة في جهاز الكمبيوتر الخاص بك.
إذا كنت متأكدًا من عدم تلف الماوس ، فيمكنك اتباع كيفية إصلاح الماوس على نظام التشغيل Windows 10 والذي سيوضحه ApkVenue أدناه.
1. برنامج تشغيل الماوس غير متوافق
تعد برامج التشغيل غير المتوافقة المشكلة الأكثر شيوعًا التي يمكن أن تحدث لك. يتمتع Windows 10 بالقدرة على تحديث جميع برامج التشغيل تلقائيًا.
ومع ذلك ، لا يحصل Windows 10 دائمًا على برامج التشغيل الصحيحة للماوس. فيما يلي كيفية تحديث برنامج تشغيل الماوس.
انقر يبدأ في الزاوية اليسرى السفلية من الشاشة ، ثم اكتب مدير الجهاز وافتح القائمة.
انقر فوق زر السهم بجوار القائمة الفئران وأجهزة التأشير الأخرى. سيظهر اسم الماوس الخاص بك.

انقر بزر الماوس الأيمن على اسم الماوس الخاص بك ، ثم حدد القائمة تحديثات السائق.
يختار ابحث تلقائيًا عن برنامج التشغيل المحدث للبحث تلقائيًا عن أحدث برنامج تشغيل للماوس.

- إذا قمت بتنزيل برنامج تشغيل الماوس يدويًا ، فيمكنك اختيار الخيار تصفح جهاز الكمبيوتر الخاص بي للحصول على برنامج التشغيل ثم حدد السائق.

إذا كان لا يزال لا يعمل، يمكنك أيضًا إلغاء تثبيت برنامج تشغيل الماوس عن طريق فتح القائمة مدير الجهاز، ثم اضغط الفئران وأجهزة التأشير الأخرى.
انقر بزر الماوس الأيمن على اسم الماوس الخاص بك ، ثم حدد الغاء التثبيت واتبع التعليمات من Windows.
أعد تثبيت برنامج التشغيل بالطريقتين اللتين شرحهما جاكا أعلاه ، إذن اعادة البدء جهاز الكمبيوتر الخاص بك.
2. الماوس لا يتحرك ويختفي المؤشر
هذه أيضًا مشكلة شائعة تحدث غالبًا مع الماوس في Windows 10. عادةً ما يكون السبب الرئيسي هو تطبيق Windows 10 الافتراضي المسمى برنامج Realtek HD Audio Manager.
يمكنك محاولة إيقاف تشغيل Realtek HD Audio manager بالطريقة التالية.
افتح مدير المهام ثم حدد علامة التبويب بدء.
انقر بزر الماوس الأيمن على Realtek HD Audio Manager ثم حدد إبطال.

3. الفأر أن بطئ والأصوات عند استخدامها
هذا الحل له نفس سبب المشكلة الأولى تقريبًا ، والتي تتعلق ببرنامج تشغيل الماوس.
إذا تأخر الماوس وأصدر أصواتًا غريبة على الكمبيوتر عند استخدام الماوس ، فأنت بحاجة إلى قراءة هذا الحل من ApkVenue. انطلق ، عصابة!
تحميل برنامج تشغيل جهاز HID متوافق مع Microsoft XINPUT على Google ، إذن استخراج في الموقع الذي تريده.
افتح مدير الجهاز ثم ابحث أجهزة واجهات بشرية. انقر فوق زر السهم بجوار Human Interface Device لإظهار قائمة منسدلة.

قائمة البحث جهاز معرّف من البائع متوافق مع HID، ثم انقر بزر الماوس الأيمن واختر تحديثات السائق.
ثم حدد الخيار تصفح جهاز الكمبيوتر الخاص بي للحصول على برنامج التشغيل حتى يبحث جهاز الكمبيوتر الخاص بك عن برنامج التشغيل المطلوب.
بعد ذلك ، حدد الخيار اسمح لي بالاختيار من قائمة برامج تشغيل الأجهزة على جهاز الكمبيوتر الخاص بي لتحديد الملفات.

في الشاشة التالية ، حدد لديك قرص لتحديد الملف الذي نريده.
ثم اضغط تصفح للبحث عن الملفات xinputhid التي استخرجناها في بداية البرنامج التعليمي.

- العودة إلى قائمة اختيار السائق ، سترى XINPUT التي يمكن اختيارها للتثبيت. تثبيت السائق بعد ذلك اعادة البدء جهاز الكمبيوتر الخاص بك.

4. لوحة اللمس لا تستجيب
أحيانًا ما تواجه أجهزة الكمبيوتر المحمولة التي تم تثبيت Windows 10 بها مشاكل مع لوحة اللمس الذي لا يعمل عند الكتابة.
تحدث هذه المشكلة بسبب وجود تعارض بين برنامج تشغيل لوحة اللمس Synaptics ولوحة اللمس الخاصة ببرنامج تشغيل Windows 10.
إليك كيفية إصلاحه.
أولاً ، يمكنك النقر فوق قائمة البدأ ثم اكتب الفأر.
ستظهر نتائج البحث ، ثم حدد قم بتغيير إعدادات الماوس.
على القائمة الماوس ولوحة اللمس، هناك خيار خيارات الماوس الإضافية.
حدد علامة التبويب لوحة النقر، ثم حدد إعدادات. ستظهر علامة تبويب جديدة ، ثم حدد متقدم.
حرك المؤشر على الشريط وقت تنشيط الفلتر واختر 0 ثانية. انقر نعم.

هذه مقالة Jaka حول الحلول لإصلاح الماوس الذي لا يعمل على Windows 10. نأمل أن تساعدك هذه المقالة يا رفاق.
نراكم في مقال جاكا القادم!
اقرأ أيضًا مقالات حول تيك هاك أو غيرها من المقالات الشيقة من براميسوارا بادمانابا