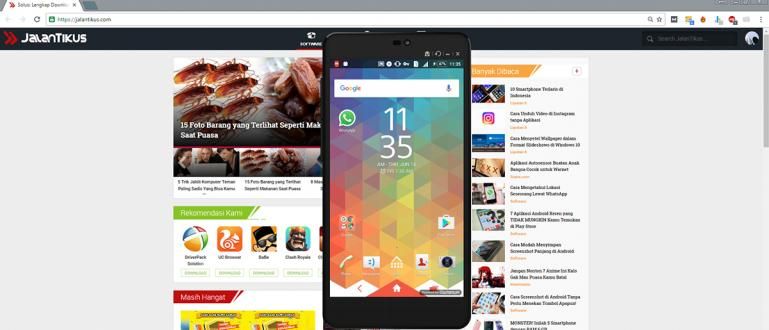هل تريد معرفة كيفية مشاركة المجلدات بين أجهزة الكمبيوتر؟ Jaka لديه أكثر الخطوات العملية لمشاركة مجلدات Windows 7 و Windows 10 ، مضمونة للعمل.
أصبحت مشاركة البيانات من أهم الاحتياجات وخاصة في عالم العمل.
لا يقتصر الأمر على مشاركة ملفات المستندات الصغيرة فحسب ، بل أحيانًا يكون حجم الملفات المشتركة يصل إلى عدة جيجابايت.
لذلك ، تعد كيفية مشاركة المجلدات على شبكة محلية إحدى الحيل التي تحتاج إلى إتقانها لتبسيط عملية تدفق المعلومات في بيئتك.
الطريقة الأكثر عملية لمشاركة المجلدات
ستكون كيفية مشاركة المجلدات بين أجهزة الكمبيوتر على الشبكة عملية أكثر بكثير من مشاركة هذه الملفات باستخدام أجهزة مثل محركات الأقراص المحمولة أو محركات الأقراص الثابتة المحمولة.
إن الطريقة التي سيشاركها ApkVenue هذه المرة لا تؤدي فقط إلى تسريع عملية نشر البيانات التي تقوم بها ، ولكن أيضًا تسهل على الأشخاص الوصول إلى الملفات التي ستتم مشاركتها.
هل تشعر بالفضول حول كيفية مشاركة مجلدات Windows 7 و 10 تلقائيًا على الشبكة؟ هنا مزيد من المعلومات.
كيفية مشاركة المجلدات في Windows 7
على الرغم من أنه ليس أحدث إصدار من نظام التشغيل تم إصداره بواسطة Microsoft في الوقت الحالي ، إلا أن Windows 7 لا يزال مستخدمًا على نطاق واسع لأن النظام الافتراضي أخف من Windows 10.
لذلك ، سيناقش ApkVenue أيضًا كيفية مشاركة مجلدات Windows 7 لك ، وليس فقط كيفية مشاركة المجلدات في Windows 10.
فيما يلي بعض الخطوات التي يجب عليك اتباعها لتتمكن من مشاركة المجلد المطلوب على شبكة الكمبيوتر.
- الخطوة 1 - أدخل القائمة لوحة التحكم عبر الزر يبدأ واختر لوحة التحكم.

- الخطوة 2 - بعد القائمة لوحة التحكم فتح ، حدد القائمة شبكة تواصل وانترنت، ثم حدد مركز الشبكة والمشاركة.

- الخطوه 3 - في قائمة Network and Sharing Center (مركز الشبكة والمشاركة) ، حدد تغيير إعدادات المشاركة المتقدمة.

- الخطوة 4 - في النافذة الجديدة التي تفتح تأكد من تحديد الخيار تشغيل اكتشاف الشبكة, قم بتشغيل مشاركة الملفات والطابعات، و أيضا قم بتشغيل "المشاركة" تحت القائمة مشاركة المجلد العام.

- الخطوة الخامسة - حدد جميع الخيارات أعلاه في الفئة المنزل أو العمل وكذلك في الفئات عام (الملف الشخصي الحالي).

الخطوة 6 - بعد الإعداد على القائمة لوحة التحكم انتهى ، انتقل إلى المجلد الذي تريد مشاركته على الشبكة.
الخطوة 7 - انقر بزر الماوس الأيمن فوق المجلد الذي تريد مشاركته ، وحدد مشاركة معه ، ثم حدد أناس محددون.

- الخطوة 8 - بعد فتح النافذة الجديدة ، أضف الجميع إلى اختيار الشخص الذي تريد إضافته.

- الخطوة 9 - يتغيرون مستوى الإذن ليتمكن الجميع من القراءة / الكتابة ، ثم انقر فوق زر المشاركة.

بهذه الطريقة يمكن الوصول إلى المجلد الذي تريد مشاركته الآن على الشبكة التي تريدها.
هذه الطريقة لمشاركة المجلدات مع Wifi لا تتطلب حصة إنترنت عند الوصول إلى البيانات المشتركة.
كيفية مشاركة المجلدات في Windows 10
بالنسبة لمستخدمي Windows 10 ، يمكنك أيضًا مشاركة البيانات عبر شبكات LAN أو Wifi بدون حصة الإنترنت.
إن كيفية مشاركة مجلدات Windows 10 هي نفسها تقريبًا كما في Windows 7 ، لا توجد سوى اختلافات طفيفة بين الاثنين.
فيما يلي بعض الخطوات التي يجب عليك القيام بها لتتمكن من مشاركة المجلد الذي تريد مشاركته عبر الشبكة المحلية.
- الخطوة 1 - انقر بزر الماوس الأيمن على المجلد المراد مشاركته وتحديده الخصائص.

- الخطوة 2 - بعد فتح نافذة جديدة ، حدد القائمة شارك الذي هو في القمة.

- الخطوه 3 - اختر قائمة مركز الشبكة والمشاركة الموجود في الجزء السفلي لفتح نافذة الخيارات التالية.

- الخطوة 4 - بعد فتح نافذة جديدة ، حدد فئة ضيف أو عام وتشغيل الخيارات تشغيل اكتشاف الشبكة وكذلك الخيارات قم بتشغيل مشاركة الملفات والطابعات.

- الخطوة الخامسة - اختر فئة جميع الشبكات وتشغيل الخيارات قم بتشغيل "المشاركة" و قم بإيقاف تشغيل المشاركة المحمية بكلمة مرور، واختر حفظ التغييرات.

- الخطوة 6 - العودة إلى القائمة خصائص المجلد واختر يشارك.

- الخطوة 7 - في النافذة الجديدة التي تفتح إضافة الجميع في فئة الأشخاص الذين يمكنهم الوصول إلى المجلد الذي تريد مشاركته واستبداله مستوى الإذنستصبح قراءة و كتابة.

- الخطوة 8 - يختار يشارك لإنهاء كيفية مشاركة مجلدات Windows 10 هذه المرة.
من خلال تسلسل الخطوات التي يشاركها ApkVenue ، يصبح الوصول إلى البيانات التي تريد مشاركتها أكثر سهولة للأشخاص المتصلين في شبكتك المحلية.
هذه الطريقة لمشاركة المجلدات بين أجهزة الكمبيوتر ستزيد أيضًا من إنتاجية عملك لأن عملية توزيع البيانات ستكون أسرع وأكثر عملية.
هذه هي طريقة مشاركة المجلدات التي يمكنك القيام بها في كل من Windows 7 و Windows 10. وبهذه الطريقة سيكون توزيع المهام وما شابه ذلك في مكتبك أسرع.
تم تصميم ميزة Microsoft الافتراضية هذه لتسهيل مشاركة البيانات بشكل أسرع وعملي.
نأمل أن تكون المعلومات التي يشاركها Jaka هذه المرة مفيدة لكم جميعًا ، ونراكم مرة أخرى في المقالات التالية.
اقرأ أيضًا مقالات حول تيك هاك أو غيرها من المقالات الشيقة من رستو ويبوو.