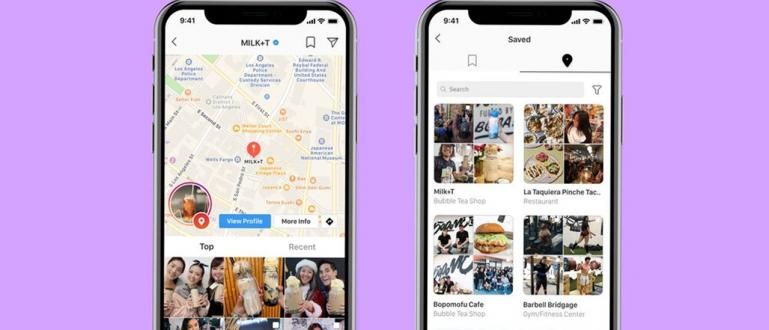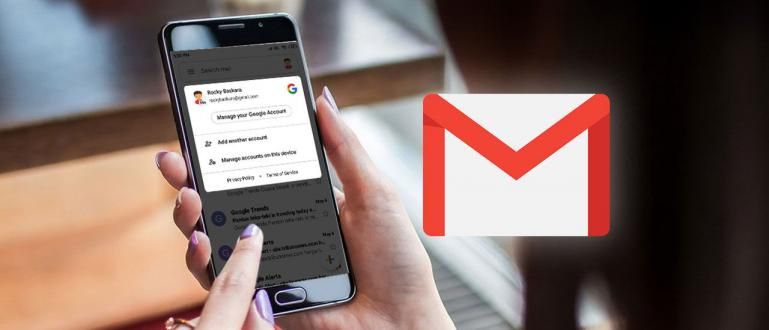لا تستطيع تحمل ما إذا كان عليك دفع رسوم باهظة لتركيب نقطة اتصال WiFi؟ من الأفضل الاطلاع أدناه على نصائح حول كيفية تثبيت WiFi في المنزل بتكلفة منخفضة!
إن امتلاك شبكة WiFi خاصة في المنزل هو بالتأكيد رغبة للجميع ، خاصة في عصر يتطلب اتصالاً بالإنترنت مثل اليوم.
بدءًا من الأنشطة الترفيهية مثل مشاهدة الأفلام المتدفقة ، حتى لأغراض العمل ، كل شيء يتطلب دعم اتصال بالإنترنت.
لسوء الحظ ، غالبًا لا يمكن لجميع الأشخاص الاستمتاع بالرغبة في الحصول على شبكة WiFi خاصة لأنها مقيدة بتكلفة تثبيت نقطة اتصال WiFi عالية التكلفة.
لذلك ، في هذه المقالة ، سيناقش ApkVenue نصائح حول كيفية تثبيت WiFi في المنزل بتكلفة منخفضة وبدون أسلاك هاتف، عصابة. تريد أن تعرف؟
نصائح حول كيفية تثبيت WiFi في المنزل بتكلفة منخفضة
عند مقارنتها باتصالات الإنترنت بحزمة البيانات من HP ، تقدم خدمات الإنترنت القائمة على WiFi سرعات أعلى.
ولكن ، إذا كان السعر المعروض باهظ الثمن؟ البحث عن طريقة لتثبيت WiFi في المنزل هو الحل أيضًا.
خاصة إذا كنت تعيش في منطقة نائية وبعيدة عن متناول شبكة الهاتف ، فإن تثبيت WiFi الخاص بك هو الشيء الصحيح!
حسنًا ، لأولئك منكم الذين يبحثون عن طريقة لتثبيت WiFi في المنزل بتكلفة منخفضة وبدون سلك هاتف ، هنا لدى Jaka بعض النصائح حول كيفية ذلك.
1. استخدام مودم WiFi

مصدر الصورة: JakartaNotebook (يمكنك استخدام MiFi لتثبيت WiFi في المنزل بدون سلك هاتف).
النصيحة الأولى لمن يريد تثبيت شبكة WiFi الخاصة بك في المنزل هي الاستخدام مودم واي فاي ويعرف أيضا باسم MiFi، عصابة.
يوجد حاليًا الكثير من أجهزة مودم WiFi التي يتم تسعيرها بأسعار معقولة وحتى توفر اتصالاً بشبكة 4G.
بالإضافة إلى ذلك ، يقدم عدد من منتجات MiFi أيضًا ميزات تتيح لك توصيل أدوات متعددة في وقت واحد ، تمامًا مثل خدمة WiFi المنزلية النموذجية.
كيفية تثبيت مودم WiFi ويعرف أيضًا باسم MiFi إنه أيضًا سهل للغاية لأنك لست بحاجة إلى التسجيل أولاً مثل عندما تريد تثبيت Telkom WiFi أو غيره.
ما عليك سوى شراء جهاز MiFi وبطاقة SIM مليئة بحصة الإنترنت. ثم أدخل بطاقة SIM في الفتحة المتوفرة ، ثم قم بتشغيل MiFi. تم التنفيذ!
حسنًا ، بالنسبة لأولئك الذين يشعرون بالارتباك بشأن كيفية تثبيت WiFi في قريتك ، يمكنك حقًا تجربة استخدام MiFi ، كما تعلم ، عصابة.
2. باستخدام جهاز توجيه USB

مصدر الصورة: T-Elek International (استخدم جهاز توجيه USB لمعرفة كيفية إعداد شبكة WiFi الخاصة بك في المنزل).
لا يختلف كثيرًا عن MiFi ، جهاز توجيه USB يقدم أيضًا نفس الوظيفة بشكل أساسي ، وهي إرسال إشارات WiFi ، والعصابة.
كل ما في الأمر أن استخدام جهاز توجيه USB يتطلب أجهزة إضافية أخرى ، وهي: مودم USB الذي يعمل كمصدر لمزودي شبكة الإنترنت.
مقارنة بأجهزة MiFi العادية ، توفر أجهزة توجيه USB عمومًا سرعات إنترنت أسرع وفقًا للمواصفات المعروضة.
على الرغم من أنه ممكن تبرع إن استخدام جهاز توجيه USB هذا يكلف أكثر من شراء MiFi ، ولكنه بالتأكيد ليس مكلفًا مثل تثبيت نقطة اتصال WiFi من مزود خدمة الإنترنت المنزلي ، gang.
3. استخدام Hotspot على HP
إذا كان هذا الجهاز مثاليًا لك ، يا عصابة ، لأولئك منكم الذين يبحثون عن طريقة لتثبيت WiFi في المنزل بتكلفة منخفضة وبدون كابلات الهاتف.
كما ترى ، لا تحتاج إلى شراء أي جهاز مودم لأنه يستفيد فقط من الميزات ربط نقطة الاتصال على هاتفك الذكي الذي يعمل بنظام Android أو iOS.
حسنًا ، حول كيفية تثبيت WiFi باستخدام نقطة اتصال على هاتفك المحمول ، من السهل جدًا ، يمكنك الاطلاع على الخطوات التالية.
الخطوة 1 - اذهب إلى "الإعدادات"
- بادئ ذي بدء ، تفتح التطبيق 'إعدادات' وهو موجود على HP.
الخطوة 2 - افتح قائمة "WiFi"
- بعد التواجد في صفحة الإعدادات ، ثم حدد القائمة 'اتصال محمولة'.

مصدر الصورة: JalanTikus (اشترِ حزمة إنترنت غير محدودة واستخدم ميزة ربط النقاط الساخنة لتثبيت WiFi في المنزل دون قيود على الحصص).
الخطوة 3 - تفعيل ربط نقطة الاتصال
- أخيرًا ، تقوم بالتنشيط تبديل'اتصال محمولة'. تم الانتهاء من! يمكنك الآن استخدام نقطة اتصال HP كشبكة WiFi في المنزل.

بالإضافة إلى اتباع الخطوات المذكورة أعلاه ، يمكنك أيضًا تنشيط ميزة ربط نقطة الاتصال بسهولة أكبر عبر نافذة شريط الإعلام مثل الصورة أدناه ، عصابة.

4. اشترك في IndiHome WiFi

إذا كنت قد جربت الطرق الثلاث لتثبيت WiFi أعلاه وتعتقد أنها أقل فاعلية ، فإن الطريقة الأخيرة التي يجب أن تختارها هي الاشتراك. واي فاي إندي هوم، عصابة.
لذلك ، حتى تكون تكاليف الفواتير الشهرية أرخص ، يمكنك اختيار حزمة IndiHome التي تقدم منتجات الإنترنت فقط بدون خدمة UseeTV.
على سبيل المثال الحزمة إندي هوم فينيكس، حيث تجمع هذه الباقة بين الإنترنت والهاتف في جهاز واحد بحيث يمكنك الاستمتاع بهاتين التسهيلات فقط عن طريق الدفع مقابل باقة واحدة.
حسنًا ، بالنسبة لأولئك منكم الذين لم يشتركوا مطلقًا في IndiHome ، يمكنك مشاهدة المناقشة حول كيفية تثبيت IndiHome WiFi أدناه.
كيفية تثبيت IndiHome WiFi
هل سبق لك الاشتراك في خدمة الإنترنت IndiHome؟ هل تريد معرفة كيفية تثبيت IndiHome WiFi بسهولة عبر الإنترنت؟
هنا ، ترى فقط خطوات تسجيل IndiHome عبر الموقع الرسمي التالي.
الخطوة 1 - انتقل إلى موقع IndiHome الرسمي
- أولاً ، تقوم أولاً بفتح موقع IndiHome الرسمي (//www.indihome.co.id/registrasi-indihome) من تطبيق المتصفح على هاتفك المحمول أو الكمبيوتر المحمول.
الخطوة 2 - تحقق من التوفر ضمن "عنوان التثبيت"
- بعد ذلك ، في خطوة "عنوان التثبيت" الخاص بك أدخل عنوان المنزل سيتم تثبيت IndiHome WiFi. بعد ذلك ، انقر فوق الزر 'بحث'.

مصدر الصورة: JalanTikus (الصورة أعلاه هي إحدى الخطوات حول كيفية تثبيت IndiHome WiFi عبر الإنترنت عبر الويب).
- بعد ذلك ، أدخل تفاصيل أكثر وضوحًا للعنوان ثم انقر فوق الزر "حدد العنوان".

- بعد ذلك ، ستكون هناك نافذة إعلام لتأكيد العنوان. هنا تضغط على الزر "نعم ، استمر".
الخطوة 3 - اختر حزمة IndiHome
- الخطوة التالية ، أنت اختر حزمة IndiHome كما هو مطلوب. ثم انقر فوق الزر 'الاستمرار في'.

مصدر الصورة: JalanTikus (يختلف سعر تثبيت إنترنت WiFi فقط في IndiHome حسب الحزمة المحددة).
- بعد ذلك ، ستظهر نافذة تأكيد شراء الحزمة. هنا تضغط على الزر 'يشتري'.

الخطوة 4 - أدخل البيانات الشخصية
بعد ذلك ، تقوم بملء بعض البيانات الشخصية المطلوبة بدءًا من البريد الإلكتروني والاسم ورقم الهاتف المحمول، إلخ.
اتبع جميع العمليات وقدم جميع معلومات البيانات الشخصية المطلوبة حتى الاكتمال.
إذا نجحت في اجتياز جميع العمليات ، فعليك أخيرًا انتظار IndiHome للاتصال بك عبر الهاتف أو البريد الإلكتروني.
بعد ذلك ، سيأتي فريق من الفنيين إلى المنزل لتثبيت IndiHome WiFi ، عصابة.
لذلك ، كانت هذه بعض النصائح حول كيفية تثبيت WiFi في المنزل بتكلفة منخفضة وبدون كابلات ، يا عصابة.
هناك أيضًا خطوات حول كيفية تثبيت IndiHome WiFi لمن يفضل إزالته تبرع أكثر من أجل الحصول على اتصال إنترنت سلس وسريع.
نأمل أن تكون هذه المقالة من ApkVenue مفيدة وتساعدك ، حسنًا!
اقرأ أيضًا مقالات حول تيك هاك أو غيرها من المقالات الشيقة من شيلدا أوديتا.