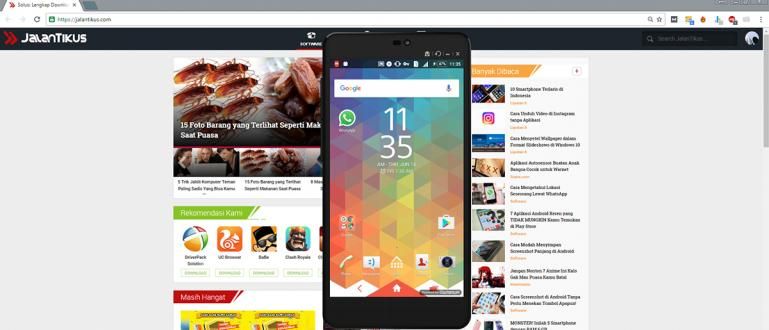القرص الصلب الخاص بك لا يمكن قراءتها على الكمبيوتر المحمول؟ هنا ، مجموعة من الطرق لحل محرك أقراص ثابت خارجي غير قابل للقراءة يمكنك تجربتها بنفسك!
في هذا اليوم وهذا العصر استخدام قرص صلب خارجي لم يعد ترفًا لأن الجميع تقريبًا يستخدمه.
خاصة إذا كانت مساحة تخزين الكمبيوتر المحمول صغيرة جدًا أو إذا كنت لا ترغب حقًا في جعل أداء الكمبيوتر المحمول بطيئًا ، فإن هذا القرص الصلب الخارجي هو بالتأكيد إله منقذ لنا جميعًا.
لسوء الحظ ، لا يشتكي عدد قليل من المستخدمين من مشكلة عدم قراءة القرص الصلب الخارجي على الإطلاق على أجهزة الكمبيوتر المحمول / أجهزة الكمبيوتر الخاصة بهم.
حسنًا ، إذا كنت أحدهم ، في هذه المقالة ، سيناقش ApkVenue المجموعات كيفية حل القرص الصلب الخارجي غير المقروء والتي يمكنك ممارستها في المنزل.
مجموعة من الطرق للتغلب على محرك الأقراص الصلبة الخارجي غير القابل للقراءة في نظام التشغيل Windows 10
يجب أن تشعر بالدوار حقًا إذا لم تتم قراءة محرك الأقراص الصلبة الخارجي فجأة على الإطلاق على الرغم من أن محتويات الملفات الموجودة فيه مهمة جدًا بالنسبة لك؟
بدلاً من الشعور بالدوار دون القيام بأي شيء ، من الأفضل محاولة إصلاحه بنفسك باستخدام مجموعة كيفية إصلاح القرص الصلب الخارجي غير القابل للقراءة في نظام التشغيل Windows 10 ها هي ، عصابة!
1. الاتصال بمنفذ USB آخر

مصدر الصورة: Laptopschamp (كيفية حل محرك أقراص ثابت غير قابل للقراءة يمكن أيضًا توصيله بمنفذ USB آخر).
من أسهل الطرق لحل هذه المشكلة هي المحاولة قم بتوصيل كبل محرك الأقراص الثابتة USB بمنفذ آخر الموجود في جسم الكمبيوتر المحمول أو وحدة المعالجة المركزية ، عصابة.
تكمن المشكلة في أنه في كثير من الحالات ، لا يمكن قراءة القرص الصلب الخارجي على الإطلاق لأن المنفذ المستخدم يمثل مشكلة لذا لا يمكنه قراءة البيانات وعرضها.
إذا كانت هذه الطريقة لا تزال غير قادرة على حل مشكلة القرص الصلب الخارجي الذي لا تتم قراءته في Windows 10 Explorer ، فيمكنك محاولة القيام بالنقطة التالية التي سيناقشها ApkVenue أدناه.
2. استبدال كبل USB أو علبة القرص الصلب

منفذ USB الموجود في الكمبيوتر المحمول آمن ولكن القرص الصلب الخارجي لا يزال يتعذر قراءته على الإطلاق؟
إذا كان الأمر كذلك ، يمكنك المحاولة استبدال كابل USB من غلاف القرص الصلب الذي تستخدمه حاليًا ، عصابة.
ليس مجرد كبل USB ، حالة القرص الصلب له أيضًا دور لا يقل أهمية أنه يجب عليك دائمًا الانتباه إلى حالته.
والسبب هو أنه يوجد في غلاف القرص الصلب منفذ SATA في آن واحد محول والذي يعمل على تحويله إلى USB.
لذلك ، على سبيل المثال ، إذا قمت بتغيير كبل USB ولكنه لا يزال لا يعمل ، فيمكنك محاولة شراء علبة محرك أقراص ثابتة جديدة تُباع على نطاق واسع في العديد من تطبيقات البيع والشراء عبر الإنترنت. المتجر.
3. تحديث برامج تشغيل القرص الصلب

مصدر الصورة: JalanTikus (يمكنك أيضًا تحديث برامج التشغيل لمعرفة كيفية إصلاح محرك أقراص ثابت خارجي غير قابل للقراءة في نظام التشغيل Windows 10).
تتمثل الطريقة التالية لحل مشكلة محرك الأقراص الثابتة الخارجي غير القابل للقراءة في القيام بما يلي: تحديث السائق من القرص الصلب لك ، عصابة.
والسبب هو أن مشاكل السائق ليست نادرة هي أيضًا أحد الأسباب الرئيسية التي تجعل ضوء محرك الأقراص الثابتة مضاءً ولكن لا يقرأه الكمبيوتر المحمول على الإطلاق.
لذلك ، للقيام بذلك ، يمكنك اتباع الخطوات أدناه.
أوه نعم ، هذا مثال على استخدام محرك أقراص فلاش لأن كلاهما متماثل بشكل أساسي.
الخطوة 1 - افتح مدير الجهاز
- أولا ، اكتب الكلمة الأساسية "مدير الجهاز" على أيقونة البحث في Windows 10. بعد ذلك افتح التطبيق.

الخطوة 2 - ابحث عن القرص الصلب قيد الاستخدام
- بعد ذلك ، تبحث عن محرك الأقراص الثابتة بجانبك انقر فوق رمز السهم بجانب القائمة 'محركات الأقراص'.

الخطوة 3 - حدد "تحديث برنامج التشغيل"
- بعد ذلك ، انقر بزر الماوس الأيمن على القرص الصلب واختر 'تحديث برنامج التشغيل'. بعد ذلك ، انقر فوق القائمة "تصفح جهاز الكمبيوتر الخاص بي بحثًا عن برنامج التشغيل".

- بعد ذلك ، حدد القائمة "اسمح لي بالاختيار من قائمة برامج التشغيل المتوفرة على جهاز الكمبيوتر الخاص بي" ثم اضغط على الزر 'التالي'.

- أخيرًا ، تضغط على الزر مرة أخرى 'التالي'.
في هذه المرحلة ، تحاول التحقق مرة أخرى في نافذة File Explorer مما إذا كان محرك الأقراص الثابتة قد تمت قراءته أم لا.
4. تغيير حرف القرص الصلب
يجب أن تعرف الأحرف الكبيرة التي تظهر غالبًا بجوار اسم القرص الصلب؟ حسنًا ، هذا ما يسمى حرف القرص الصلب ، عصابة.
في بعض الحالات ، لا تظهر الرسالة ، مما يؤدي إلى جعل جهاز القرص الثابت غير قابل للقراءة تمامًا بواسطة الكمبيوتر المحمول.
حسنًا ، للتغلب على هذا ، يمكنك اتباع الخطوات التالية:
الخطوة 1 - افتح "إدارة الأقراص"
- أولا ، تفتح الصفحة "إدارة الأقراص" من خلال البحث عنه من خلال أيقونة بحث Windows 10.
الخطوة 2 - تغيير حرف القرص الصلب
- بعد ذلك ، على القرص الصلب الخارجي ، انقر بزر الماوس الأيمن واختر القائمة "تغيير حرف محرك الأقراص والمسار".

الخطوة 3 - أضف رسالة
- بعد ذلك ، حدد الخيار "إضافة" أو "تغيير" ثم اتبع التعليمات الواردة بعد ذلك.

إذا تم الانتهاء من ذلك ، فأنت تتحقق مما إذا كان محرك الأقراص الثابتة الخاص بك يمكن قراءته أم لا.
5. إدارة إدارة الأقراص
بعد ذلك هناك خيارات إعداد إدارة الأقراص لأولئك منكم الذين ما زالوا يبحثون عن طريقة لحل محرك أقراص ثابت لم يتم اكتشافه في نظام التشغيل Windows 10 ، يا عصابة.
ومع ذلك ، عند إجراء إعدادات إدارة الأقراص هذه ، هناك مخاطر تنشأ ، وتحديداً في شكل: البيانات الموجودة على القرص الصلب التي سيتم حذفها ويعرف أيضًا باسم التنسيق.
ومع ذلك ، إذا كان محرك الأقراص الثابتة يحتوي فقط على ملفات الأفلام التي تم تنزيلها ولا يهم ما إذا تم حذف الملف ، فيمكنك اتباع الخطوات أدناه.
في حالة اكتمال جميع العمليات ، يمكنك التحقق مما إذا كان محرك الأقراص الثابتة الخارجي يمكن قراءته أم لا في File Explorer Windows 10. حسنًا ، بالإضافة إلى استخدام الطرق المذكورة أعلاه ، يمكنك أيضًا إصلاح محرك أقراص ثابت خارجي غير قابل للقراءة بامتداد الاسم المستعار CMD موجه الأمر. للقيام بذلك سهل للغاية ، ما عليك سوى اتباع الخطوات التالية: رسالة F: هناك حرف من القرص الصلب الخاص بك حتى تتمكن من تعديله بنفسك ، بينما /F هي وظيفة لإصلاح الأخطاء على القرص الصلب. مصدر الصورة: Microsoft Docs (كيفية إصلاح القرص الصلب الخارجي غير القابل للقراءة في إدارة الأقراص). إذا ناقش Jaka سابقًا كيفية حل محرك أقراص ثابت خارجي غير قابل للقراءة عن طريق تعيين إدارة الأقراص ، فربما توجد مشكلات أخرى يواجهها البعض منكم لذا لا يمكنك القيام بذلك. نعم ، قد يجد البعض منكم أن محرك الأقراص الثابتة الخارجي الخاص بك لا يظهر على الإطلاق في صفحة إدارة الأقراص ، لذلك يصعب عليك اتباع الخطوات المذكورة أعلاه. حسنًا ، لأولئك الذين يبحثون عنهم كيفية إصلاح القرص الصلب الخارجي غير المقروء في إدارة الأقراص، للأسف جاكا لم يجد طريقة للتغلب على هذه العصابة. ولكن ، على الأرجح إذا لم يظهر محرك الأقراص الثابتة في هذه الصفحة ، فحينئذٍ الضرر على القرص الصلب. إذا كان الأمر كذلك ، فإن الطريقة الوحيدة لإصلاحها هي شراء محرك أقراص ثابت جديد. لذلك ، كانت هذه بعض الطرق لحل محرك أقراص ثابت خارجي غير قابل للقراءة على نظام التشغيل Windows 10 ، يا عصابة. يمكنك اتباع الخطوات المذكورة أعلاه ، ولكن يجب أن تكون حريصًا وشاملًا للغاية حتى تظل البيانات الموجودة بها آمنة. أوه نعم ، إذا كان لديك طريقة أخرى ، يمكنك أن تعرف شارك في عمود التعليقات أدناه. أتمنى أن يساعد ، إيه! اقرأ أيضًا مقالات حول تيك هاك أو غيرها من المقالات الشيقة من شيلدا أوديتا.تنصل:الخطوة 1 - افتح "إدارة الأقراص"
الخطوة 2 - حذف المجلد

الخطوة 3 - إنشاء مجلد جديد

كيفية إصلاح القرص الصلب الخارجي غير القابل للقراءة باستخدام CMD
الخطوة 1 - افتح موجه الأوامر
الخطوة 2 - اكتب الأمر "chkdsk"

كيفية إصلاح القرص الصلب الخارجي غير القابل للقراءة في إدارة الأقراص