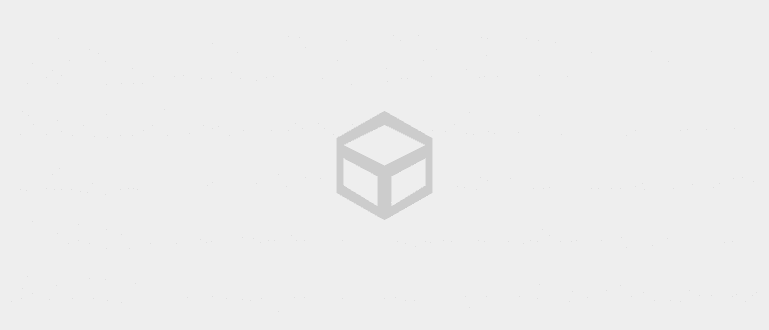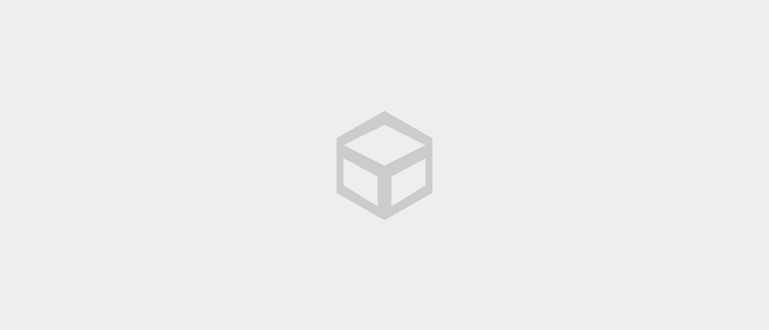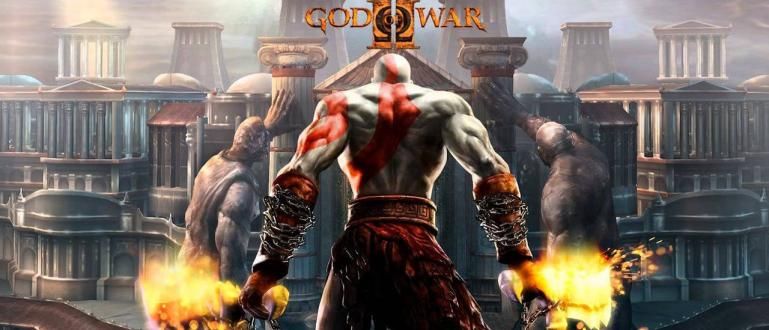في حيرة من أمرك كيفية عمل الرسومات في الكلمات بسهولة وتلقائية؟ هذه المرة سيشارك Jaka كيفية عمل رسومات بالكلمة لكم جميعًا.
يعد Microsoft Word أحد برامج البرمجيات الكمبيوتر الأكثر استخدامًا في العالم بفضل وظائفه العالمية.
لا تقتصر وظيفة هذا البرنامج على برنامج معالجة الكلمات على جهاز الكمبيوتر فقط ، فهناك العديد من الأشياء الأخرى التي يمكن القيام بها باستخدام Microsoft Word بما في ذلك عمل الرسومات.
في هذه المقالة ، سيشارك Jaka كيفية إنشاء رسومات بسهولة في Word تلقائيًا لجميع أفراد العصابة.
أنواع الرسومات في Microsoft Word
هنالك 3 أنواع من الرسومات والتي يمكنك اختيارها في Microsoft Word. كل رسم بياني له وظيفته الخاصة وهو مناسب للاستخدام لأغراض معينة تختلف عن بعضها البعض.
شريط الرسم البياني

يتكون هذا الرسم البياني ، كما يوحي الاسم ، من عدة أشرطة تعرض كميات معينة.
هذا النوع من الرسم البياني مناسب لك لاستخدامه عرض المقارنة المبلغ بين قيمة وأخرى ، على سبيل المثال ، مقارنة الدخل في المتاجر A و B ، إلخ.
كيفية جعل هذا الرسم البياني بالكلمة أمرًا سهلاً للغاية وسيقوم Jaka بمراجعته في القسم التالي.
خط الرسم البياني

هذا النوع من الرسم البياني مناسب للاستخدام عندما تريد مشاهده تقدم خلال فترة زمنية معينة.
مثال بسيط هو رسم بياني لعدد المبيعات في فترة 6 أشهر. مع الرسم البياني الخطي ، تقدم من هذه المبيعات ستكون أكثر وضوحًا في الرسم البياني.
سيناقش Jaka أيضًا كيفية عمل الرسوم البيانية في Word ، بما في ذلك الرسم البياني ذو الخط الواحد.
الرسم البياني الدائري

هذا النوع من الرسم البياني أكثر ملاءمة عند استخدامه يوضح النسبة أو المقارنة في تكوين فئات معينة في الوحدة.
لا تزال كيفية إنشاء رسم بياني دائري في Microsoft Word هي نفسها كيفية إنشاء رسم بياني في Word الأخرى.
سيناقش جاكا النصائح والحيل في القسم التالي ، أيها العصابة.
كيفية إنشاء رسومات في Word بسهولة
بعد فهم كل رسم بياني وما هي وظيفته ، يناقش Jaka على الفور كيفية إنشاء الرسوم البيانية في Microsoft Word.
هذه الخطوات تنقسم ApkVenue إلى عدة أجزاء أبسط والتي أكملها ApkVenue أيضًا بالصور.
دعنا فقط نلقي نظرة على كيفية إنشاء الرسوم البيانية بسهولة وتلقائية في Word أدناه.
خطوات إنشاء رسومات في Word تلقائيًا
1. حدد قائمة "إدراج" ثم حدد الرسم البياني

انقل المؤشر إلى المكان الذي تريد وضع الرسم المراد إنشاؤه فيه وادخل إلى القائمة إدراج ثم اضغط جدول.
2. حدد نوع الرسومات التي تريد استخدامها

نظرًا لأنه تم شرح وظيفة كل رسم بياني مسبقًا ، عليك فقط اختيار الرسم البياني الذي يناسب احتياجاتك.
3. أدخل البيانات المراد استخدامها في الرسم البياني الذي تم إنشاؤه

عندما تختار نوع الرسم البياني الأكثر ملاءمة ، ستظهر نافذة لإدخال البيانات. إذا كان لديك بالفعل جدول بيانات من قبل ، فأنت فقط البقاء ينسخمعجون البيانات.
بعد الانتهاء من إدخال البيانات المطلوبة ، أغلق نافذة الإدخال وانتهى الآن الرسم البياني الذي تريده.
كيف حالك يا عصابة؟ كيفية عمل رسم بياني شريطي شاركه ApkVenue ليس من الصعب متابعته ، أليس كذلك؟
كيفية تحرير رسم تم إنشاؤه بالفعل في Microsoft Word
عندما ينتهي الرسم البياني الذي تم إنشاؤه ولا يتطابق مع ما تريد ، لا تحتاج إلى إعادة العملية بأكملها لأنه لا يزال من الممكن تحرير هذا الرسم البياني.
تتوفر ميزات التحرير في كيفية إنشاء رسومات في Word بشكل كافٍ حيث لا يزال بإمكانك التحرير البيانات, نمط، و أيضا نوع التخطيط.
بالإضافة إلى ذلك ، فإن ميزات تحرير العرض المتوفرة في Microsoft Word هي أيضًا كثيرة جدًا ويمكنك استخدامها كما يحلو لك.
1. كيفية تحرير البيانات المدخلة

بخلاف كيفية إنشاء رسم بياني في Word من البداية ، تكون خطوات تحرير البيانات أسهل بكثير. أنت فقط بحاجة للذهاب إلى القائمة تصميم وضرب تحرير البيانات.
بعد الضغط على القائمة ، ستفتح نافذة إدخال البيانات مرة أخرى ويمكنك تحرير البيانات حسب الحاجة.
2. كيفية تغيير نوع الرسم

لتغيير نوع الرسم البياني ، ما عليك سوى الانتقال إلى القائمة تصميم واضغط على القائمة تغيير نوع الرسم البياني. بعد فتح نافذة التحرير ، كل ما عليك فعله هو اختيار نوع الرسم الذي تريده.
3. كيفية تغيير مظهر الرسم الذي تم إنشاؤه

يوفر Microsoft Word أيضًا قائمة تخصيص الألوان والسمات التي يمكنك استخدامها في القائمة تصميم. يمكنك الوصول إلى القائمة تغيير الألوان و أيضا أنماط الرسم البياني.
هذه هي كيفية عمل رسومات في Word ، أحد برامج الكمبيوتر الإلزامية ، يمكنك التدرب عليها بسرعة وسهولة.
إن القدرة على عمل هذا الرسم البياني هي بالفعل إحدى المهارات التي يجب أن تمتلكها لأنه سيستمر استخدامها حتى عالم العمل.
نأمل أن تساعدك النصائح التي شاركها Jaka هذه المرة في أداء مهامك ، سواء كان ذلك من المعلمين أو المحاضرين أو أيضًا من عصابة رئيسك في العمل.
اقرأ أيضًا مقالات حول تطبيقات أو غيرها من المقالات الشيقة من رستو ويبوو.