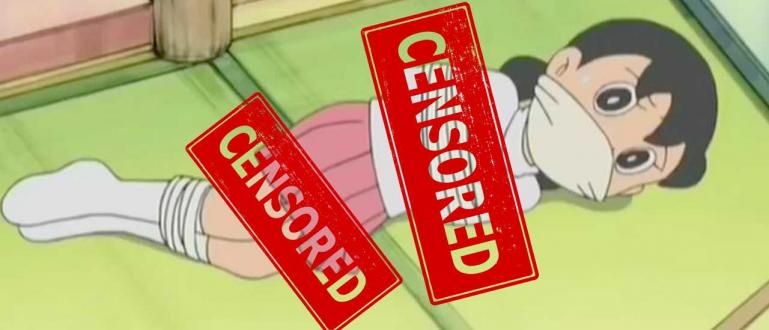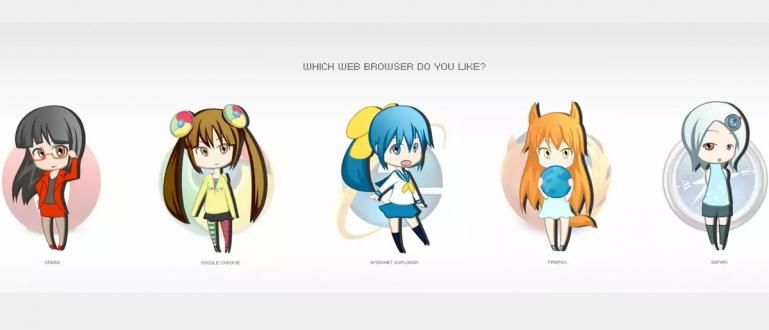كيفية التقاط لقطة شاشة على جهاز كمبيوتر بسرعة ، يستغرق الأمر ثانية واحدة فقط.
ربما يعرف معظم مستخدمي الكمبيوتر بالفعل كيف يأخذون لقطات. ومع ذلك ، فمن الممكن إذا كان لا يزال هناك أولئك الذين لم يتمكنوا من تناوله لقطات أو لا تزال تستخدم الطريقة القديمة المعقدة.
الآن Jaka يريد أن يسأل هذا ، جربه كيف تأخذ لقطات على الحاسوب؟ هل هو بالضغط زر طباعة الشاشة (يتم اختصارها عادةً كـ PrtSc أو PrtScn على لوحة المفاتيح) وانسخها إلى الحافظة؟ ومع ذلك ، للحفظ لقطات يجب عليك فتح التطبيق رسم من ثم معجون من أجل القيام به ا & قتصاص أو تحرير لقطات. بعد ذلك ، يمكنك حفظها كصورة. إنه أمر صعب للغاية ، أليس كذلك؟
- كيفية أخذ لقطة شاشة لموقع صفحة كاملة
- طرق سهلة لحفظ لقطات الشاشة الطويلة على Android
- Screener ، التطبيق الذي يجعل لقطات الشاشة الخاصة بك مذهلة!
3 طرق لالتقاط لقطة شاشة على Windows في ثانية واحدة فقط
اتضح أن هناك طريقة أسهل وأسرع لاتخاذها لقطات على جهاز كمبيوتر / كمبيوتر محمول يعمل بنظام Windows. لذلك ، هنا يعطي Jaka خدعة بسيطة ، 3 طرق لأخذها لقطات على الكمبيوتر بسرعة في ثانية واحدة فقط.
1. استخدام شاشة الطباعة ومجموعة مفاتيح Windows

لا تعرف ، بدءا من ويندوز 8 و نظام التشغيل Windows 10، تقدم Microsoft طريقة جديدة للاسترداد لقطات على الحاسوب. الحيلة هي ببساطة الضغط على مجموعة مفاتيح Print Screen ومفتاح Windows في وقت واحد. عملي جدا أليس كذلك؟ لا حاجة لفتح الرسام وحفظه يدويًا.
بواسطة إفتراضي، النتائج لقطات من الطريقة الجديدة أعلاه يمكنك العثور عليها في المجلد المحلي C> صورة> لقطات الشاشة. تكمن المشكلة في أن جميع شاشات العرض على شاشة جهاز الكمبيوتر الخاص بك سيتم التقاطها في ملف لقطات، بما فيها شريط المهام. حسنًا ، إذا كنت تريد الحفظ فقط لقطات في نافذة التطبيق النشط فقط ، يجب عليك استخدام مجموعة مفتاح شاشة الطباعة و Alt الوقت ذاته.
لسوء الحظ ، عندما يحاول Jaka استخدام مجموعة مفاتيح Windows + Alt + PrtSc ، لا يحدث شيء. لذلك عند استخدام مجموعة المفاتيح شاشة الطباعة و Alt، ما زلت بحاجة إلى فتح برنامج الرسام وحفظه يدويًا.
2. استخدام تطبيق OneDrive أو Dropbox
إذا كنت بحاجة إلى استخدام تطبيق OneDrive أو Dropbox ، بلمسة بسيطة في إعدادات التطبيق ، فيمكنك أن تأخذها لقطات على الكمبيوتر بسهولة بالغة. سيتم حفظها في سحابة التخزين تلقائيا. الحيلة هي فقط الضغط على المجموعة مفتاح شاشة الطباعة + مفتاح Alt، وسيتم حفظ النتيجة تلقائيًا. بواسطة إفتراضي، سيتم تخزين النتائج في C المحلي ، وبالتحديد في OneDrive> الصور> لقطات الشاشة أو Dropbox> مجلد لقطات الشاشة. إليك كيفية تنشيطه.
إعدادات OneDrive
- انقر فوق زر أيقونة العرض المخفي في منطقة الإعلام في شريط المهام.
- ثم انقر بزر الماوس الأيمن فوق رمز OneDrive.

- انقر إعدادات.

- انتقل إلى علامة التبويب "حفظ تلقائي" و حدد مربع الاختيار "لقطات الشاشة".
إعدادات Dropbox:
- انقر فوق زر رمز العرض المخفي في منطقة الإعلام شريط المهام.
- ثم انقر بزر الماوس الأيمن على أيقونة Dropbox.

- انقر إعدادات.

- افتح علامة التبويب التفضيلات والاستيراد، استمر في تحديد مربع الاختيار "لقطة شاشة".
3. أداة القص

هناك طريقة أخرى لالتقاط لقطة شاشة بسرعة على جهاز كمبيوتر محمول وهي استخدام تطبيق Windows الافتراضي ، أي أداة القص. هذه هي أفضل طريقة ، إذا كنت تريد الحفظ لقطات فقط في أجزاء معينة. الطريقة سهلة للغاية ، على شاشة العرض التي تقوم بحفظها. انقر فوق شعار Windows على شريط المهام، اكتب أداة القص مباشرة وافتحها. بالإضافة إلى، انقر فوق "جديد" ويمكنك القيام بذلك على الفور ا & قتصاص الجزء الذي تريد حفظه من الصورة. يمكنك أيضًا التعديل أو الرسم قبل حفظه. هناك 4 خيارات استلام لقطات، هذا هو خالية من القصاصة, قصاصة مستطيلة, نوافذ القصاصة، و قصاصة ملء الشاشة.
هذه ثلاث طرق لالتقاط لقطات شاشة لأجهزة الكمبيوتر المحمولة وأجهزة الكمبيوتر بسرعة ، حتى في ثانية واحدة فقط. من بين الطرق الثلاثة المذكورة أعلاه ، بالتأكيد لا تعرفهم جميعًا ، أليس كذلك؟ إذا كانت لديك طريقة أكثر عملية ، شارك نعم في عمود التعليقات.