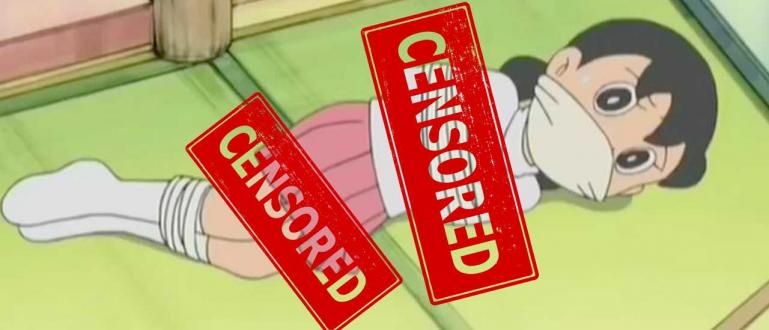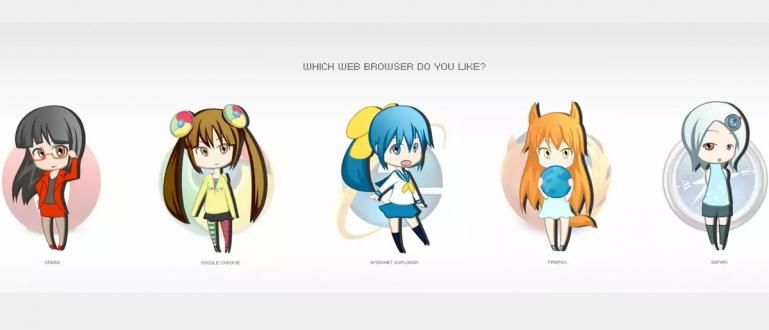في حيرة من أمرك حول كيفية معالجة مئات إلى آلاف البيانات بسهولة في Excel؟ لا داعي للقلق ، راجع المقالة التالية لمعرفة كيفية عمل جدول محوري
تعد معالجة مئات إلى آلاف البيانات ، خاصة في شكل أرقام ، أمرًا صعبًا للغاية. أنت بحاجة إلى تركيز كامل وعين شديدة حتى للأخطاء الصغيرة يمكن أن تكون قاتلة، عصابة.
برنامج معالجة الجدول مايكروسوفت اكسل أصبح الآن أكثر تعقيدًا وعملية. لسوء الحظ ، لا يزال هناك الكثير ممن لا يفهمون كيفية تعظيم الميزات المضمنة فيه.
واحدة من أروع ميزات Microsoft Excel وأكثرها فائدة هي جدول محوري. في هذه المقالة ، ستقوم ApkVenue بمراجعة كاملة حول كيفية عمل جدول محوري في Excel بسهولة.
كيفية إنشاء جدول محوري في Excel
الجداول المحورية هي إحدى ميزات Microsoft Excel التي تتيح للمستخدمين استرداد المعلومات بسرعة من مجموعات البيانات الكبيرة. يمكن استخدام الجداول المحورية كبديل لإجراء تحليل البيانات المتعلقة بتجميع البيانات وتلخيصها.
إذا كان عدد البيانات الخاصة بك هو عشرات فقط ، فقد لا تشعر. ومع ذلك ، فإن هذه الميزة مفيدة للغاية عند كتابة أطروحة أو العمل في مكتب يتطلب منك غالبًا معالجة كميات كبيرة من البيانات في وقت قصير.
هل لديك فضول حول كيفية إنشاء صيغ Excel Pivot Table و Pivot Table؟ ألقِ نظرة على برنامج Jaka التعليمي التالي ، يا عصابة!
الخطوة 1 - إعداد الجدول
- قبل إنشاء Pivot Table ، يجب عليك بالطبع تحضير الجدول الأساسي أولاً. لا يلزم أن يكون الجدول الذي تقوم بإنشائه جيدًا قدر الإمكان ، فالشيء المهم هو أنه أنيق وشامل.
 تنزيل تطبيقات أدوات المكتب والأعمال من Microsoft Corporation
تنزيل تطبيقات أدوات المكتب والأعمال من Microsoft Corporation - إذا كنت مرتبكًا بشأن نوع الجدول الذي تريد صنعه ، فيمكنك استخدام مثال جدول Jaka التالي للتدرب. لا تنس أيضًا إدخال صيغ Excel حتى تصبح العمليات الحسابية في الجدول عملية.

الخطوة 2 - إنشاء جدول محوري
- بعد أن يصبح الجدول جاهزًا ، سيعلمك Jaka كيفية إنشاء جدول محوري بسهولة. كتلة الجدول عن طريق النقر بزر الماوس الأيسر والسحب حتى يغطي المؤشر منطقة الجدول بأكملها.

انقر فوق الشريط إدراج الموجود في الجزء العلوي من صفحة جدول البيانات. بعد ذلك ، انقر فوق جدول محوري لإحضار قائمة ستساعدك في إنشاء جدول محوري.
في النافذة التي تظهر ، ستجد العديد من الخيارات التي تبدو محيرة. لكن لا داعي للقلق لأنه في الواقع ليس بهذا التعقيد حقًا.
انقر فوق الخيار حدد جدولًا أو نطاقًا. إذا كنت قد حظرت مسبقًا الجدول الذي تريد تحليله ، فحينئذٍ في العمود الجدول / النطاق سيتم تلقائيًا سرد موقع الجدول الذي قمت بإنشائه.
إذا كنت تريد تحليل البيانات الموجودة في جدول في نفس ورقة العمل مثل الجدول ، فحدد الخيار ورقة العمل الحالية، ثم حدد المكان الذي ستضع فيه Pivot Table.
اقتراح Jaka ، حدد موقع Pivot Table على بعد صفوف قليلة أسفل جدول البيانات السابق بحيث يسهل عليك تنظيم البيانات. انقر فوق "موافق" إذا كنت متأكدًا من خيارات Pivot Table.

- بعد تأكيد موقع Pivot Table ، لا داعي للارتباك إذا كان Pivot Table فارغًا. ما عليك سوى النظر إلى الجانب الأيمن من الشاشة ، لتحديد العمود بدقة حقول PivotTable، ثم ضع علامة على العمود الذي تريده أن يظهر في الجدول المحوري.

الخطوة 3 - تصفية البيانات في Pivot Table
كما قال Jaka في البداية ، تعد الجداول المحورية مفيدة جدًا إذا كنت ترغب في تحليل البيانات التي تصل إلى مئات الآلاف. ليس فقط لتقارير المبيعات ، يمكنك أيضًا استخدام الجداول المحورية للمخزون وأشياء أخرى.
لتسهيل تحليل البيانات ، عليك البدء في تصفية البيانات. للقيام بذلك ، انقر فوق زر السهم لأسفل تسميات الصفوف، ثم حدد الحقول التي تريدها.
على سبيل المثال ، يريد Jaka تحليل بيانات مبيعات القرطاسية في تاريخ معين. انقر على خيار التاريخ في الحقل ، ثم حدد التاريخ الذي تريد تحليله على وجه التحديد.

- بعد الانتهاء من فرز البيانات حسب التاريخ ، سيتغير Pivot Table إلى ما يشبه الصورة التالية:

- من ناحية أخرى ، إذا كنت ترغب في تحليل البيانات ، على سبيل المثال حسب نوع البضائع ؛ قمت فقط بالنقر فوق تسميات الصفوف مرة أخرى ، ثم حدد خيار اسم العنصر في الحقل ، ثم حدد نوع العنصر الذي تريده.

- بعد الانتهاء من فرز البيانات حسب اسم العنصر ، سيتغير Pivot Table الخاص بك إلى شيء مثل الصورة التالية:

لنفترض أنك تريد معرفة عدد أقلام الرصاص التي تم بيعها ونتائج المبيعات على وجه التحديد في 3 أبريل 2020 ، انظر إلى أسفل يمين ورقة العمل ، أسفل العمود بالضبط حقول PivotTable.
هناك 4 صناديق مع مساحة فارغة واحدة في عمود المرشحات. انقر فوق قائمة التاريخ ضمن Rows ، ثم قم بالسحب والإفلات (انقر واسحب) في عمود التاريخ.
قم بتعيين خيارات التاريخ واسم العنصر كما تريد. هاهو! أصبحت بياناتك الآن أكثر تحديدًا وأسهل في المعالجة.
كيفية إنشاء جدول محوري في ورقة جوجل
أوراق جوجل أو أوراق جوجل هي خدمة مجانية من Google تتيح لك إنشاء جداول البيانات وتعديلها والوصول إليها مثل Excel عبر الإنترنت وفي نفس الوقت.
يمكن أن تكون جداول بيانات Google خيارًا لمن يرغبون في إنشاء جدول محوري ولكن ليس لديهم برنامج Microsoft Excel على كمبيوتر محمول أو كمبيوتر شخصي. كيف كيفية عمل جدول محوري في ورقة جوجل؟ تعال ، انظر للعصابة!
الخطوة 1 - إعداد الجدول
تتمثل الخطوة الأولى في إنشاء جدول محوري في "جداول بيانات Google" في إعداد الجدول الذي تريده. كيفية تشغيله تشبه إلى حد كبير برنامج Excel ، فقط مع بعض التعديلات.
أدخل عنوان الموقع //www.google.com/docs/about/ في حقل بحث المتصفح. انقر فوق علامة التبويب ورقة الموجود في الجزء العلوي الأيسر من الصفحة.
لتتمكن من الوصول إلى جداول بيانات Google مجانًا ، حدد الخيار شخصي. بعد ذلك ، قم بتسجيل الدخول باستخدام حساب Google الخاص بك. قم بإنشاء جدول بالاختيار فارغ تشغيل ابدأ جدول بيانات جديدًا.
إذا كنت ترغب في تجربة ميزة الجدول المحوري على جداول بيانات Google ولكن ليس لديك جدول خاص بك ، فيمكنك استخدام مثال للجدول الذي أنشأه Jaka كما هو موضح في الصورة أدناه:

الخطوة 2 - إنشاء جدول محوري
بعد أن يصبح الجدول جاهزًا ، حان الوقت الآن لإنشاء جدول محوري ، أيها العصابة. بادئ ذي بدء ، انقر فوق الشريط البيانات الموجود في الجزء العلوي من شاشتك. في القائمة التي تظهر ، حدد جدول محوري.
إذا كنت تريد إنشاء جدول محوري في نفس جدول البيانات ، فحدد ورقة موجودة. بعد ذلك ، حدد الموقع الذي تريد وضع الجدول المحوري فيه عن طريق تحديد الرمز مع شكل النافذة.
انقر فوق العمود الذي تريده. اقتراح جاكا ، ضع الجدول المحوري بضعة مربعات أسفل الجدول الذي أنشأته سابقًا. عند الانتهاء ، حدد نعم.

سيظهر الجدول المحوري الخاص بك ، إنه فقط لم تظهر أي بيانات. انظر إلى يمين الشاشة وابحث عنها محرر PivotTable.
أدخل الصف والأعمدة والقيمة كما تريد. على سبيل المثال ، يريد Jaka معرفة إجمالي المبيعات كل يوم ، ثم يقوم Jaka بتعيين محرر الجدول المحوري على النحو التالي:

- بعد تعيين محرر الجدول المحوري ، سيظهر جدول مثل هذا في جدول البيانات ، يا عصابة.

هذه مقالة Jaka حول كيفية إنشاء Pivot Table بسهولة في Excel و Google Sheets. نأمل أن تساعدك هذه المقالة في عملك ومهامك ، حسنًا!
نراكم مرة أخرى في مقالات أخرى مثيرة للاهتمام لجاكا. لا تنس ترك تعليق في شكل تعليق في العمود المتاح.
اقرأ أيضًا مقالات حول خارج التقنية أو غيرها من المقالات الشيقة من براميسوارا بادمانابا