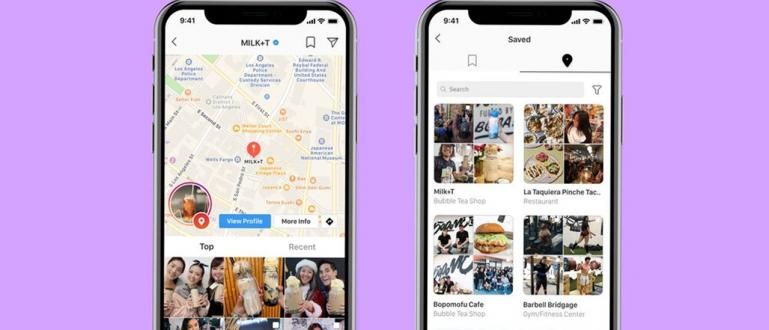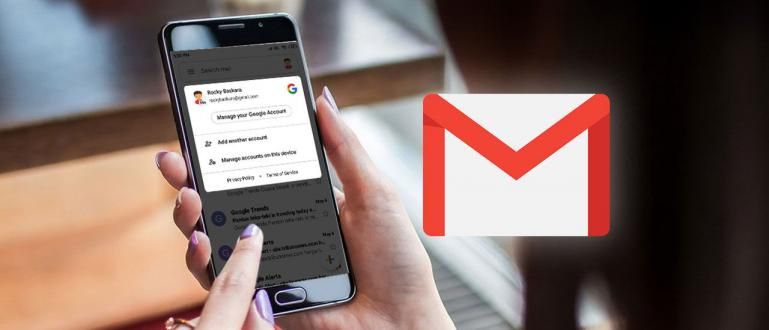هل تشعر بالحيرة بشأن كيفية طباعة ملفات Microsoft Word أو PDF الخاصة بك ذهابًا وإيابًا؟ لا داعي للقلق بعد الآن ، لأن Jaka لديه الدليل الكامل.
هل تعمل على الواجبات المدرسية أو المستندات باستخدام Microsoft Word؟
بالتأكيد تريد توفير أكبر قدر ممكن من المال. وبالمثل مع توفير الورق لواجبات الكلية.
تتمثل إحدى طرق توفير الورق في طباعته على كلا الوجهين.
إذا كنت تطبع عادةً ما يصل إلى عشرات الأوراق ، فستوفر بهذه الطريقة نصف الكمية التي تطبعها عادةً.
كيف تطبع ذهابا وإيابا في Word؟ هنا يوفر لك Jaka طريقة سهلة. تعال ، انظر إلى الطريق الكامل!
كيفية الطباعة ذهابًا وإيابًا في Microsoft Word و PDF
للطباعة ذهابًا وإيابًا في Word ، يمكنك استخدام طريقتين. هذا تلقائيًا ويدويًا.
لطباعة المستندات من الأمام والخلف تلقائيًا ، تحتاج إلى طابعة خاصة تدعمها الطباعة على الوجهين.
الطباعة المزدوجة هي ميزة في الطابعة يمكنها طباعة ورقة على كلا الجانبين تلقائيًا.
إذا كانت طابعتك لا تدعم الطباعة على الوجهين ، فيمكنك الطباعة على كلا الجانبين يدويًا. لمعرفة ما إذا كانت طابعتك يمكنها الطباعة على كلا الجانبين ، يمكنك إلقاء نظرة على الدليل أو الإنترنت.
ها هي الطريقة الكاملة:
1. كيفية الطباعة ذهابًا وإيابًا تلقائيًا
لا يمكن إجراء هذه الطريقة لطباعة المستندات ذهابًا وإيابًا تلقائيًا إلا على الطابعات التي تدعم بالفعل الطباعة المزدوجة أو الطباعة المزدوجة.
عادة ما يستخدم هذا النوع من الطابعات في المكاتب أو آلات التصوير لطباعة الورق بسرعة وكفاءة.
لمعرفة ما إذا كانت طابعتك تدعم الطباعة المزدوجة ، يمكنك الاطلاع على دليل الطابعة أو التحقق من الموقع الرسمي للعلامة التجارية للطابعة التي تستخدمها.
على الموقع HP و Canon و Epson الرسمية يوجد عادةً دليل يمكن تنزيله بصيغة PDF.
بعد التحقق والطابعة التي تستخدمها ، اتضح أنها تدعم الطباعة المزدوجة ، بحيث يمكنك الطباعة على الفور ذهابًا وإيابًا تلقائيًا.
هذه الطريقة هي بالفعل الأسهل والأسرع ، وإليك الطريقة الكاملة:
الخطوة 1 - افتح Print Page في Word
- انقر فوق ملف في صفحة Word الرئيسية ، ثم انقر فوق طباعة في العمود الموجود على يسار الشاشة.

الخطوة 2 - اضبط إعداد الطباعة على الطباعة على الوجهين
- في صفحة الطباعة ، انقر فوق الإعدادات الموجودة أسفل النص الصفحات واختر اطبع على الجهتين. إذا كانت طابعتك تدعمها ، فسيظهر هذا الخيار.

بمجرد تعيين الصفحة للطباعة ، فأنت على اليسار انقر فوق طباعة. ثم ستتم طباعة الملف أو المستند في Word تلقائيًا بتنسيق بديل.
ماذا لو كانت الطابعة لا تدعم الطباعة على الوجهين؟ لنلقِ نظرة على الطريقة التالية إذا كانت الطابعة لا تدعم الطباعة المزدوجة.
2. كيفية الطباعة ذهابًا وإيابًا يدويًا
إذا تعذر تنفيذ الطريقة في النقطة الأولى لأن طابعتك لا تدعم الطباعة المزدوجة ، فلا يزال بإمكانك الطباعة ذهابًا وإيابًا يدويًا.
كيفية الطباعة ذهابا وإيابا ليست صعبة في الواقع. ومع ذلك ، عند القيام بذلك ، لا تترك الطابعة في عملية الطباعة.
السبب هو أن Microsoft Word سيطبع كل صفحة موجودة على الجانب الأول من الورقة أولاً.
بعد ذلك فقط عليك قلب الورقة بحيث يمكن طباعة الصفحة التالية على الجانب الآخر من الورقة.
إذا قمت بطباعة الكثير من المستندات ، فإنها تستغرق وقتًا طويلاً.
ثم كيف يمكن طباعة المستندات ذهابًا وإيابًا يدويًا في Microsoft Word؟ تحقق من الخطوات أدناه:
الخطوة 1 - حدد الطباعة يدويًا على كلا الوجهين في طباعة الصفحات
- انتقل إلى ملف في Word ، ثم حدد عمود الطباعة وحدد الطباعة يدويًا على كلا الجانبين.

الخطوة 2 - طباعة وطباعة الورقة الخلفية
- في خيار الطباعة يدويًا على الوجهين ، يوجد شرح لإعادة تعبئة الورق الذي تمت طباعته. عندما يُطلب منك ذلك ، ضع الجزء الخلفي من الورق الفارغ في الطابعة.
سهل أليس كذلك يا عصابة؟ لاستخدام هذه الميزة ، عليك الانتظار حتى تنتهي العملية.
بصرف النظر عن هذه الطريقة ، يمكنك استخدام طرق أخرى ، كما تعلم. هذا عن طريق طباعة الورق مع الصفحات الفردية والزوجية بشكل منفصل.
هذه الطريقة هي نفسها اطبع على الوجهين يدويًا. ومع ذلك ، إليك كيفية الطباعة ذهابًا وإيابًا باستخدام الصفحات الفردية والزوجية.
الخطوة 1 - حدد طباعة الصفحات الفردية فقط على صفحات الطباعة
- انتقل إلى صفحة الطباعة في Word ، ثم حدد طباعة الصفحات الفردية فقط تحت النص إعدادات. ثم انقر فوق طباعة.

الخطوة 2 - العودة إلى طباعة الصفحات ، حدد طباعة الصفحات الزوجية فقط
- عند الانتهاء من الطباعة ، أعد تحميل الورق الذي تمت طباعته على ظهره والذي لا يزال فارغًا. ثم حدد طباعة الصفحات الزوجية فقط وطباعة.

هذه الطريقة سهلة جدًا بالنسبة لك وهي أكثر ملاءمة إذا كنت تريد تعيين كيفية طباعتها يدويًا.
3. كيفية الطباعة ذهابًا وإيابًا في ملف PDF
لا تكون مهام المدرسة أو الكلية دائمًا بتنسيق Word ، وأحيانًا ستحصل أيضًا على تنسيق PDF.
على ما يبدو ، يمكنك أيضًا طباعة المستندات ذهابًا وإيابًا بتنسيق PDF. هذه المرة ، يستخدم ApkVenue برنامج Adobe Acrobat Reader. يمكنك تنزيل التطبيق أدناه.
 Adobe Systems Inc. تطبيقات Office & Business Tools تنزيل
Adobe Systems Inc. تطبيقات Office & Business Tools تنزيل لطباعة ملفات PDF ذهابًا وإيابًا ، ما عليك سوى اتباع الخطوات التالية:
الخطوة 1 - افتح ملف ، ثم حدد طباعة

الخطوة 2 - اضبط مجموعة الكتيب الفرعية على كلا الجانبين ، ثم اطبعها
- حدد كتيب في العمود Page Sizing & Handling ، ثم قم بتغيير مجموعة الكتيب الفرعية إلى كلا الجانبين. عند الانتهاء ، اطبع فقط.

هذه هي الطريقة التي يمكنك استخدامها لطباعة ملفات PDF ذهابًا وإيابًا ، وبالطبع لا يمكن استخدام هذه الطريقة إلا إذا كانت طابعتك تدعم الطباعة على الوجهين.
إذا كانت طابعتك لا تدعمها ، فيمكنك القيام بذلك يدويًا كما هو الحال في Word. تعال ، انظر الطريقة الكاملة أدناه:
الخطوة 1 - اذهب إلى Print page ، ثم اختر Odd Pages Only
- انتقل إلى ملف ثم اطبع ، وحدد الصفحات الفردية فقط في عمود الصفحات الفردية أو الزوجية. ثم ، انقر فوق طباعة.

الخطوة 2 - ارجع إلى صفحة الطباعة ، ثم حدد الصفحات الزوجية فقط
- تمامًا كما في Word ، ما عليك سوى طباعة بقية الصفحة. حدد الصفحات الزوجية فقط ، ثم انقر فوق طباعة.

هذه هي طريقة الطباعة ذهابًا وإيابًا في Word و PDF بسهولة. ليس سيئا لحفظ ورقتك أليس كذلك؟ سهل أليس كذلك؟ الآن ليس عليك أن تدفع الكثير مقابل الورق.
اكتب رأيك في عمود التعليقات ، نعم. نراكم في المقال القادم!
اقرأ أيضًا مقالات حول طباعة الورق أو غيرها من المقالات الشيقة من دانيال قاضي.