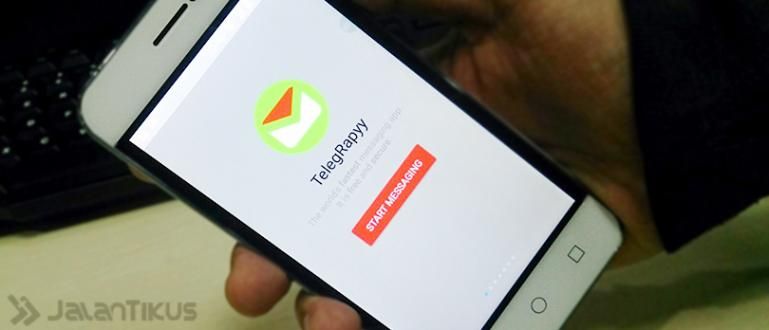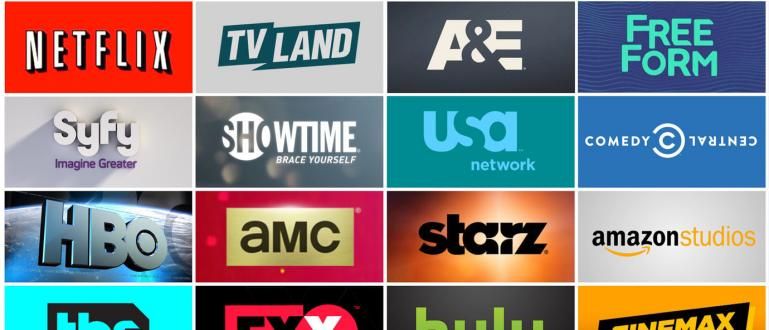وثيقة بنجين كتابة السيدة. كلمتك أكثر إتقانا؟ دعونا نرى كيفية جعل إطار في Word أسهل وأكثر عملية في جميع إصدارات الآنسة. كلمات.
أصبح Microsoft Word أحد أهم البرامج على جميع أجهزة الكمبيوتر المحمولة وأجهزة الكمبيوتر تقريبًا اليوم. لا تزال وظيفته كبرنامج معالجة كلمات لا يمكن أن يضاهيها البرمجيات آخر.
تجعل الميزات العديدة التي يقدمها Microsoft Word الكثير من الناس مفتونين ، ويترددون في التبديل إلى الاستخدام البرمجيات معالجات النصوص الأخرى حتى الآن.
لا يقتصر الأمر على ميزات الإنتاجية فحسب يسلط الضوء تصلب متعدد. Word ، لا يتم ترك الميزات الجمالية مثل الإطارات في الخلف ليتم تقديمها في هذا البرنامج الواحد.
بالنسبة لأولئك الذين يرغبون في جعل المستند الذي تنشئه أكثر إثارة للاهتمام ، سيناقش Jaka هذه المرة كيفية إنشاء إطار في Word.
كيفية إنشاء إطار في Microsoft Word
كانت ميزة الإطار أو الحد موجودة في Microsoft Word لفترة طويلة. هذه الميزات كثيرة تستخدم لتزيين الصفحة غطاء، يغطي وكذلك لأغراض الكتابة الجمالية الأخرى للورق.
حضوره القدير تجميل مظهر ورقة الكتابة، فإن جعل الإطارات تصبح إحدى الميزات المتفوقة التي تُستخدم غالبًا لجعل المهام تبدو أكثر إتقانًا وجاذبية.
مع العديد من إصدارات Ms. يتم استخدام Word في إندونيسيا ، هذه المرة سيناقش Jaka كيفية إنشاء إطارات في Microsoft Word في إصدارات عديدة.
ابتداء من الآنسة. Word 2007 للسيدة في Word 2016 ، سيناقش Jaka كل شيء بالتفصيل حول كيفية استخدام ميزة الإطار على ورقة الكتابة.
كيفية إنشاء إطار في Word 2007
على الرغم من أنه إصدار قديم إلى حد ما ، إلا أن Microsoft Word 2007 لا يزال يستخدم على نطاق واسع في إندونيسيا.
مستخدمو Microsoft Word الذين يشعرون بأن الآنسة. وورد 2007 لا يزال من الممكن استخدامها لتلبية احتياجاتهم، يتردد الكثيرون في القيام بذلك تطوير إلى الإصدار أعلاه.
لذلك ، هذه المرة سيواصل Jaka مناقشة كيفية إنشاء إطارات في Word 2007 لمستخدميه المخلصين ، وإليك الخطوات الكاملة.
الخطوة 1 - افتح برنامج السيدة. كلمة وادخل القائمة تخطيط الصفحة.
الخطوة 2 - على القائمة تخطيط الصفحة يختار حدود الصفحة لعرض نافذة الاختيار التالية. هنا يمكنك ضبط مظهر الحدود حسب الرغبة.

- الخطوه 3 - لعرض المزيد من الخيارات ، انقر فوق خيارات على القائمة حدود الصفحة. هنا يمكنك تعيين المزيد من الخيارات فيما يتعلق بموقع الإطار الذي تريد إنشاءه. انقر فوق "موافق" إذا كان ذلك كافيًا.

بهذه الطريقة سيتغير مظهر مستند الكتابة على الفور. يمكنك تكرار الخطوات أعلاه إذا كان الإطار المعروض لا يبدو صحيحًا.
كيفية إنشاء إطار في Microsoft Word 2010
إلى جانب برنامج Word 2007 ، لا يزال برنامج Microsoft Word 2010 مستخدمًا على نطاق واسع في إندونيسيا. المظهر الذي بسيط و أيضا ميزات كاملة تماما جعل الكثير من الناس يقعون في الحب ، حتى اليوم.
يدعم هذا الإصدار أيضًا العديد من الميزات الجمالية ، بما في ذلك الإطارات. لذلك ، سيناقش ApkVenue أيضًا كيفية إنشاء إطارات في Microsoft Word 2010.
فيما يلي بعض الخطوات التي يمكنك اتخاذها لإنشاء إطارات وتحريرها في الآنسة. كلمة 2010.
الخطوة 1 - افتح برنامج Microsoft Word ، وادخل إلى القائمة تخطيط الصفحة.
الخطوة 2 - على القائمة تخطيط الصفحة يختار حدود الصفحة لعرض نافذة الحدود والتظليل.

- الخطوه 3 - قم بإجراء المزيد من الإعدادات فيما يتعلق بنوع الإطار والمظهر واللون والسمك وحتى شكل الحدود وفقًا لما تريده. عند الانتهاء ، انقر فوق نعم.

هناك العديد من الإعدادات في قائمة الإطارات التي يمكنك ضبطها. هنا ، أنت حر في إنشاء إطارات وفقًا لخيالك واحتياجاتك.
يمكنك أيضا أن ترى معاينة إعدادات الإطار التي تقوم بها في العمود الحدود والتظليل، حتى لا تفتح وتغلق نافذة ضبط الإطار للخلف وللأمام من أجل الضبط.
كيفية إنشاء إطار في Word 2013
الإصدار التالي من Microsoft Word الذي سيناقشه ApkVenue هو Ms. Word 2013. من هذا الإصدار ، بدأ مظهر Microsoft Word يتغير بشكل كبير، تكييف الاسلوب بسيط والحد الأدنى.
تبدو القائمة في هذا الإصدار مختلفة أيضًا مع الإصدارات السابقة ، ولكن لا داعي للقلق لأن jaka سيناقش أيضًا كيفية إنشاء إطارات في Word 2013 بالكامل هنا.
لا يستغرق الأمر وقتًا طويلاً ، فإليك بعض الخطوات التي يمكنك اتباعها لتعيين مظهر الإطار أو الحد على ورقة الكتابة التي تعمل عليها.
الخطوة 1 - افتح برنامج Microsoft world وادخل القائمة تصميم.
الخطوة 2 - في القائمة حدد التصميم _ Page Borders لفتح نافذة إعدادات الإطار.

- الخطوه 3 بمجرد فتح نافذة إعدادات الإطار ، قم بإجراء تعديلات بناءً على احتياجاتك الفردية.

لا يزال كما في الإصدار السابق ، في القائمة الحدود والتظليل يمكنك تغيير نوع الحدود ولونها وسمكها وتفاصيل صغيرة أخرى.
هنا يمكنك أن تكون مبدعًا كما تريد. يمكنك أيضًا استخدام هذه الطريقة كطريقة لإنشاء إطار دعوة في Word ، لأن المبدأ لا يزال كما هو.
كيفية إنشاء إطار في Word 2016
الإصدار الأخير الذي سيناقشه ApkVenue حول عملية إنشاء الإطار هو Microsoft Word 2016. هذا الإصدار هو إصدار جديد نسبيًا ، و تستخدم بالفعل على نطاق واسع في إندونيسيا.
من حيث المظهر ، يكون لكل من Word 2016 و 2013 مظهر عام مماثل. لا يوجد فرق لافت من حيث المظهر والتصميم.
ومع ذلك ، فإن الإصدار الأحدث بالطبع لديها ميزات أفضل وأكثر تقدمًا كما تم تضمين ميزة الإطار أيضًا في هذا الإصدار.
فيما يلي الخطوات التي يمكنك اتخاذها في سلسلة حول كيفية إنشاء إطار في Word 2016.
- الخطوة 1 - افتح برنامج مايكروسوفت وورد ثم ادخل القائمة تصميم.

- الخطوة 2 - على القائمة تصميم انقر حدود الصفحة لعرض نافذة الاختيار التالية.

- الخطوه 3 - يمكنك إجراء التعديلات والإعدادات اللازمة في هذه النافذة الجديدة مثل تغيير التصميم واللون وكذلك تخطيط الإطار.

في الواقع ، فإن ميزات الإعداد وتصميم الإطار التي تقدمها Ms. لا يختلف Word 2016 كثيرًا عن الإصدارات السابقة.
ومع ذلك ، لا يزال بإمكانك استخدام الإطار لتحسين مظهر المستند ، جنبًا إلى جنب مع أرقام الصفحات والعناصر الأخرى.
هذه هي كيفية إنشاء إطار في Word في 4 إصدارات من Microsoft Word بحيث يمكنك التدرب على جعل صفحة الكتابة تبدو أكثر جاذبية.
على الرغم من أنها تعمل فقط كإضافة جمالية ، إلا أن هذه الميزة لا تزال إلزامية لإتقانها بسبب الأنواع المختلفة من المهام التي قد تتلقاها لاحقًا.
نأمل أن تكون المعلومات التي يشاركها ApkVenue هذه المرة مفيدة لكم جميعًا ، ونراكم مرة أخرى في المقالات التالية.
اقرأ أيضًا مقالات حول تصلب متعدد. كلمة أو غيرها من المقالات الشيقة من رستو ويبوو.