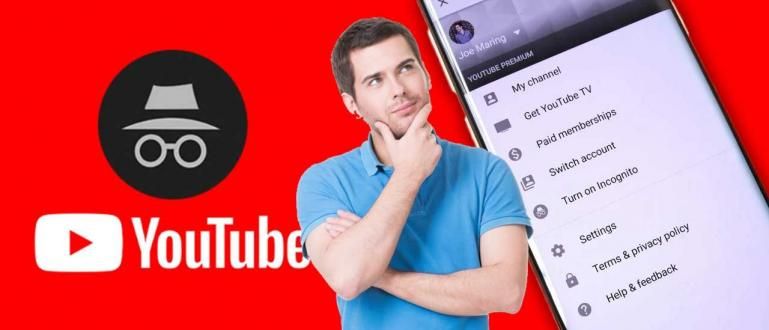يمكن عمل طريقة عمل الورق ذي الرأسية بطريقتين ؛ يدويًا وباستخدام القوالب. تحقق من البرنامج التعليمي الكامل حول كيفية عمل ترويسة في Word هنا!
كيف تصنع ورقة ذات رأسية قد يبدو تافهاً وغير مهم لتتعلمه. لكن ، في الواقع ، في بعض الأحيان هناك لحظات تحتاج فيها إلى معرفة هذه العصابة.
خاصة إذا كانت وظيفتك تتعامل مع مستندات رسمية وتتطلب ترويسة ، فمن الضروري للغاية معرفة ذلك.
إن كيفية جعل الورق ذي الرأسية في Word نفسه سهل للغاية ، وليس أصعب من إعطاء أرقام الصفحات. لسوء الحظ ، رغم ذلك ، لا يزال هناك الكثير ممن لا يعرفون كيفية القيام بذلك.
إذا كنت أحدهم ، فهنا لدى Jaka برنامج تعليمي كيفية عمل ترويسة في Word كاملة من إصدارات مختلفة.
طرق سهلة لعمل ورقة ذات رأسية في Word
قبل أن يشرح Jaka كيفية عمل الورق ذي الرأسية ، تأكد من أنك تعرف أولاً ماهية الورق ذي الرأسية ووظيفته.
الخطاب ذو الرأسية هو هوية شركة أو مؤسسة حتى يعرف مستلم الخطاب أصل الرسالة.
توجد الورقة ذات الرأسية بشكل عام في الجزء العلوي من الخطاب المصحوب بشعار الشركة. كلما كانت الهوية المقدمة أكثر وضوحًا واكتمالًا ، كان ذلك أفضل.
ما هي المعلومات التي يجب أن تكون على الورق ذي الرأسية؟ لجعل الأوراق ذات الرأسية كاملة وواضحة ، ستحتاج إلى ما يلي:
- شعار الشركة
- اسم الشركة
- عنوان الشركة
- رقم هاتف الشركة
- فاكس الشركة
- عنوان البريد الإلكتروني للشركة
- موقع الشركة
مع وضع الورق ذي الرأسية على كل خطاب أرسلته الشركة ، سيعطي انطباعًا جيدًا لكل مستلم.
بالإضافة إلى ذلك ، مع تضمين موقع الشركة على الويب في الرسالة ، يمكن للمستلمين معرفة المزيد عن الشركة.
عادةً ما يكون الخطاب ذو الرأسية عبارة عن قالب يتم إرفاقه بأي خطاب يتم إرساله نيابة عن الشركة.
قبل أن تكتب خطابًا ، تأكد أيضًا من طلب هوامش الرسالة. وهي المساحة الفارغة في الجانب العلوي السفلي والجانب الأيسر-الأيمن للورقة.
كل شركة لديها قواعد الهامش الخاصة بها، عادة بأحرف رسمية باستخدام القواعد اليسرى: 3 سم ، يمين: 2 سم ، أعلى: 2 سم ، أسفل: 2 سم.
فيما يلي كيفية عمل ترويسة كاملة.
كيفية عمل ورقة ذات رأسية في دليل Word 2016
الطريقة الأولى هي جعل الورق الخاص بك ويعرف أيضا باسم دليل، من خلال عمل الورق ذي الرأسية يدويًا ، يمكنك ضبط شكل وتنسيق الكتابة.
لدى بعض الشركات معاييرها الخاصة لتنسيقات الرسائل ، لذلك قد تعمل هذه الطريقة معك. دعونا نرى كيف أدناه:
1. قم بتغيير العرض إلى تخطيط الطباعة
افتح الآنسة. ثم يغير Word مظهره إلى تخطيط الطباعة. لتغيير العرض ، انتقل إلى علامة التبويب رأي ثم اضغط تخطيط الطباعة.

2. قم بتمكين خيار الصفحة الأولى المختلفة
انقر نقرًا مزدوجًا فوق منطقة الرأس ، ثم قم بالتفعيل خانة الاختيار"صفحة أولى مختلفة". يمكنك الوصول إلى خيار الصفحة الأولى المختلفة من العمود تصميم.

3. اكتب وصف الشركة باستخدام مركز المحاذاة
اكتب جميع معلومات الشركة التي ذكرها Jaka من قبل ، مثل الاسم على موقع الشركة. انتقد حد الكتابة من مسافة بادئة معلقة للرقم 3 في المسطرة ، ثم اضبط النص مع Align Center في العمود Home.

4. أدخل شعار الشركة وتعيين المركز
حاول أن يكون لديك شعار شركة عالي الجودة. اضبط حجم الشعار بحيث يتماشى مع وصف الشركة. انقر فوق عمود التنسيق وقم بتغيير التفاف النص إلى عبر، حتى تتمكن من ضبط موضع الشعار بحرية.

5. إنشاء مخطط تفصيلي للورق ذي الرأسية
انقر على إدخال في نهاية وصف الورق ذي الرأسية ، ثم انقر على الحدود في عمود الصفحة الرئيسية. يختار الحدود والتظليل.

6. تعيين الحدود والتظليل
يمكنك تعيين الحدود والتظليل حسب الحاجة ، إذا قمت بالنقر فوق الزر 'نعم'.

7. خروج الرأس
لإغلاق الرأس ، يمكنك النقر نقرًا مزدوجًا فوق المنطقة الموجودة خارج الرأس أو النقر فوقها إغلاق رأس وتذييل الصفحة في عمود التصميم.
سيتحول لون ورقك ذي الرأسية إلى اللون الرمادي ، وهذا أمر طبيعي. النتيجة بعد طباعتها ستتغير إلى لونها الأصلي حقًا.
يمكنك حفظ هذه الورقة ذات الرأسية وعملها القوالب لرسالة أخرى. من السهل أن تجعل ، عصابة!
كيفية إنشاء ورقة ذات رأسية باستخدام القوالب
بالإضافة إلى إنشاء الورق ذي الرأسية يدويًا ، يحتوي Microsoft Word على ملفات يوفر نموذجًا لعمل خطاب كامل مع ترويسة.
يمكنك الوصول إلى هذا القالب بالطرق التالية:
1. انتقل إلى عمود الرسالة في الصفحة الجديدة
عند فتح Microsoft Word ، انقر فوق العمود جديد. ثم حدد رسالة في القمة

2. اختر قالبًا
اختر النموذج الأنسب لك ، ثم انقر فوق إنشاء.

3. قم بتعبئة وصف الرسالة التي تم توفيرها
ثم قم فقط بملء أي معلومات ذات رأسية مطلوبة. تم التنفيذ!

كيفية عمل ورقة ذات رأسية في Word 2013
إذا لم يكن لديك أحدث إصدار من تطبيق Microsoft Word ، فيمكنك أيضًا إنشاء ترويسة في Word 2013 ، أيها الأصدقاء.
لا يزال بإمكانك أيضًا القيام بكيفية عمل ترويسة ذات رؤوس وتذييلات كالمعتاد ، دون استثناء. الخطوات لا تختلف كثيرًا في الواقع ، يمكنك الرجوع إلى الخطوات التالية.
1. اكتب معلومات الشركة
أنت انقر فوق 2x قسم العنوان واكتب أي معلومات عن الشركة تريد وضعها على الورق ذي الرأسية. بعد ذلك، يتغيرون مسافة بادئة معلقة إلى الرقم 2.5 أو 3 وتغيير محاذاة النص بذلك المركز.
 مصدر الصورة: عبد الرحمن
مصدر الصورة: عبد الرحمن 2. أدخل الشعار
إذا كان لديك ، يمكنك إضافة شعار شركة بالنقر فوق 'إدراج' ثم حدد 'صورة'.
 مصدر الصورة: عبد الرحمن
مصدر الصورة: عبد الرحمن 3. ضبط موضع الشعار
من أجل تحديد موقع الشعار بدقة ، انقر بزر الماوس الأيمن فوق الشعار الذي تم إدخاله ثم انقر فوقه 'دوران النص' وحدد خيارًا "خلف النص" أو "من خلال".
 مصدر الصورة: عبد الرحمن
مصدر الصورة: عبد الرحمن ثم تقوم فقط بضبط موضع الشعار حتى يناسبه. انتهى!
 مصدر الصورة: عبد الرحمن
مصدر الصورة: عبد الرحمن إذا كنت ترغب في إضافة معلومات إضافية إلى التذييل ، فما عليك سوى القيام بنفس الخطوات المذكورة أعلاه. إنه سهل على أي حال!
إذا كنت قد فعلت هامش في Microsoft Word ، قد لا يكون من الصعب جدًا القيام بذلك.
كيفية عمل ورقة ذات رأسية في Word 2010
علاوة على ذلك ، سيشرح Jaka أيضًا كيفية عمل ترويسة في Word 2010 وهو بالتأكيد ليس أقل سهولة.
بدلاً من أن تكون فضوليًا ، ما عليك سوى إلقاء نظرة على الخطوات التالية.
1. قم بإنشاء مستند جديد
افتح الآنسة. يقوم Word بعد ذلك بإنشاء مستند جديد. لا تنس تعيين حجم الورق في كلمتك وفقًا لاحتياجاتك.
بعد ذلك ، انقر نقرًا مزدوجًا فوق الرأس وقم بتنشيطه خانة الاختيار"صفحة أولى مختلفة".

استعمال محاذاة المركز واكتب معلومات الشركة المطلوبة.
2. ضع النص
إذا كنت تريد كيفية عمل ورقة ذات رأسية بشعارين ، فلا تنس التمرير سريعًا مسافة بادئة معلقة ترك للعدد 3 و مسافة بادئة معلقة الحق في الرقم 13.5.
في هذه الأثناء ، إذا كنت ترغب في وضعه على جانب واحد فقط ، فأنت تحتاج فقط إلى تغييره مسافة بادئة معلقة على الجانب الذي يوضع فيه الشعار. وذلك حتى لا يتم حظر شعار الشركة بالكتابة والعكس صحيح.

3. أدخل شعار الشركة
بعد ذلك ، تحتاج فقط إلى إدخال شعار الشركة. هنا سيضعها Jaka على الجانب الأيمن والأيسر من الورق ذي الرأسية.
حتى لا يتسبب الشعار الذي تم إدخاله في حدوث فوضى في كتابة معلومات الشركة ، يمكنك تحديد القائمة 'دوران النص' وحدد خيارًا 'عبر'.

بعد ذلك ، يمكنك تعديل موضع الشعار حتى يبدو أكثر إتقانًا. افعل الشيء نفسه إذا أدخلت شعارين على يمين ويسار الورق ذي الرأسية.

4. قم بإنشاء أسطر ذات رأسية
يمكنك النقر فوق إدخال في نهاية وصف الورق ذي الرأسية ، ثم تحديد محدد عن طريق النقر فوق علامة التبويب 'الصفحة الرئيسية' واختر 'الحدود والتظليل'.

إختر خيار 'مخصص' ونوع الخط المطلوب. إذا كان الأمر كذلك ، انقر فوق الزر 'نعم'. تم التنفيذ!

حسنًا ، يمكنك أيضًا إضافة معلومات إضافية مثل البريد الإلكتروني ورقم الهاتف في القسم تذييل (أسفل الورقة) إذا كنت تريد تجربة كيفية عمل ورق ذي رأسية رأس و تذييل.
كيفية عمل ورقة ذات رأسية في Word 2007
على الرغم من أن مظهره يختلف قليلاً عن الإصدار الأخير ، إلا أن طريقة عمل الورق ذي الرأسية في Word 2007 نفسها هي نفسها تقريبًا أو لا تختلف كثيرًا.
ربما لا توجد سوى اختلافات طفيفة في موقع بعض القوائم التي تجعلك مرتبكًا. حسنًا ، لكي تفهم ، أعد Jaka الخطوات الكاملة هنا.
1. انقر نقرًا مزدوجًا فوق الرأس
بادئ ذي بدء ، يمكنك النقر نقرًا مزدوجًا فوق ملف رأس.
 مصدر الصورة: دروس فيلي
مصدر الصورة: دروس فيلي 2. أدخل شعار الشركة
أدخل شعار الشركة بالضغط 'إدراج' واختر 'صورة'. بعد ذلك ، حدد شعار الشركة الذي تريد ظهوره على الورق ذي الرأسية.
بعد ذلك ، انقر بزر الماوس الأيمن على صورة الشعار ثم اختر 'دوران النص'. هنا يمكنك تحديد الخيار "أمام النص" أو "من خلال" أو أيًا كان وفقًا لتفضيلاتك لتسهيل ضبط موضع الشعار.
 مصدر الصورة: دروس فيلي
مصدر الصورة: دروس فيلي 3. اكتب معلومات الشركة
تكتب معلومات الشركة المطلوبة. لجعل النص أكثر إتقانًا ، يمكنك أيضًا تعديله مسافة بادئة معلقة (أيقونة على المسطرة) إلى الرقم المطلوب.
 مصدر الصورة: دروس فيلي
مصدر الصورة: دروس فيلي تم التنفيذ! سهل جدا ، أليس كذلك؟ في الواقع ، يمكنك أيضًا إنشاء ورق ذي رأسية في تطبيق لتحرير الصور مثل Photoshop للحصول على أفضل النتائج.
لكن ، Microsoft Word هو بالتأكيد أفضل حل لأولئك منكم الذين لا يجيدون التحرير ، أليس كذلك؟
هذه بعض الطرق لإنشاء ورق رسمي ذي رأسية في Word يمكنك القيام به بسهولة ودقة. إن وجود هذه الورقة ذات الرأسية قادر على جعل هوية المرسل أكثر وضوحًا.
بالإضافة إلى ذلك ، يمكنك أيضًا أن تكون مبدعًا عن طريق الإضافة شكل أو أي شيء على الورق ذي الرأسية لجعله يبدو أكثر برودة ، يا عصابة.
اكتب رأيك في عمود التعليقات ، نعم. نراكم في المقال القادم!
اقرأ أيضًا مقالات حول رسالة أو غيرها من المقالات الشيقة من دانيال قاضي.