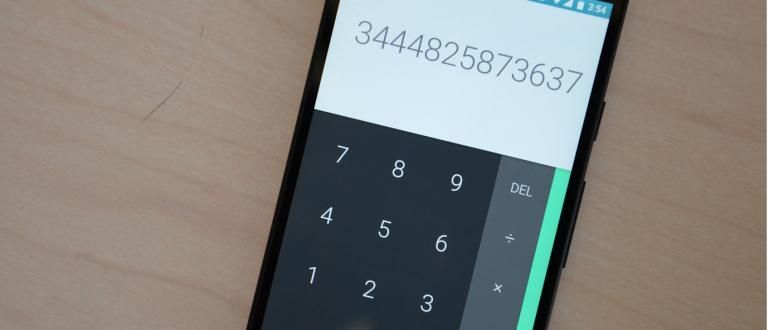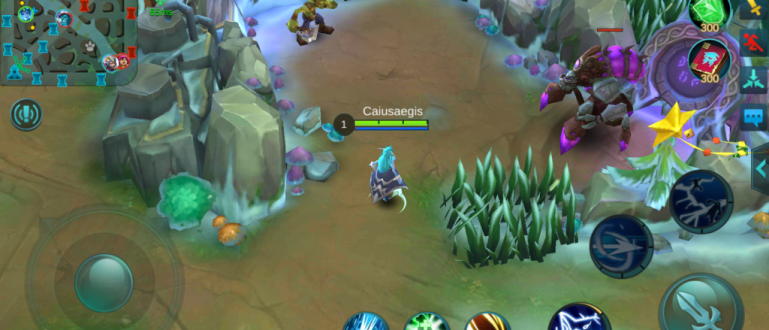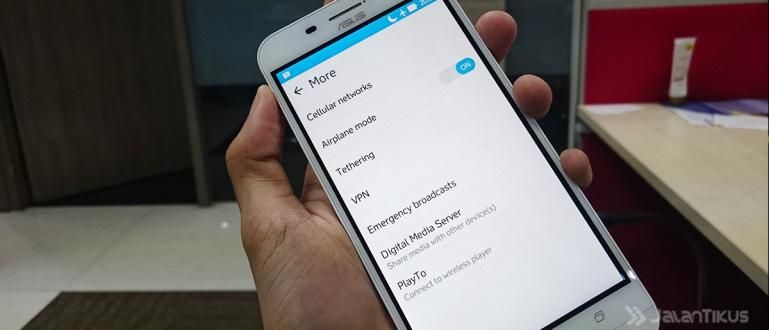هل تريد معرفة كيفية تسريع اتصال WiFi على Android وجهاز الكمبيوتر؟ حسنًا ، يمكنك تجربة كيفية تسريع أحدث شبكة WiFi ، فمن المؤكد أنها بطيئة.
مرحبًا ، من منكم لا يمكن فصله عن الإنترنت؟ هذا الاعتماد يجعل شبكة WiFi تبدو وكأنها أصبحت حاجة أساسية ، يا عصابة.
لذلك لا تتفاجأ إذا كان اتصال الإنترنت بشبكة WiFi بطيئًا ، فسيشعر الكثيرون بعدم الارتياح أو الانزعاج بسبب إعاقة الأنشطة المختلفة.
لكن لا تقلق ، لأن لدى Jaka عددًا من النصائح كيفية تسريع أحدث اتصال Android و PC WiFi، والتي يمكنك تطبيقها الآن. فضولي ، أليس كذلك؟
ما هي أسباب بطء اتصالات WiFi عند استخدامها؟
قبل بدء المناقشة الرئيسية ، ربما لا يعرف الكثير منكم سبب بطء إشارة WiFi ، أليس كذلك؟
حسنًا ، الحقيقة هي أن إشارة WiFi لها نطاق محدود ، خاصةً إذا كنت تعيش في منزل متعدد الطوابق أو تعمل في مكتب به غرفة كبيرة.
من خلال معرفة سبب إشارة WiFi البطيئة هذه ، يمكنك أن تكون أكثر دراية بكيفية تسريع شبكة WiFi. عدد من أسباب بطء شبكة WiFi بما فيها:
1. كابل LAN مفصول
أول شيء يمكنك القيام به هو تحقق من الحالة البدنية جهاز التوجيه وكابل LAN التي تستخدمها ، عصابة.
تحقق مما إذا كان كبل LAN مثبتًا بشكل صحيح أم لا ، وموضعه مناسب أم لا ، وقد يتم فصله.
سيتداخل كبل LAN غير المتصل تلقائيًا مع قوة إشارة WiFi التي تتلقاها. لذلك ، تأكد دائمًا من حالة الجهاز الذي تستخدمه لتسريع اتصال WiFi.
2. المنصب جهاز التوجيه شبكة WiFi غير متوافقة

ثم تحقق مرة أخرى ما إذا كنت وضع جهاز التوجيه في الموضع الصحيح أو ليس الآن.
حسنًا ، في الواقع هناك بعض المواقف المحظورة جهاز التوجيه، من بين أمور أخرى ، على الأرض ، في غرفة مغلقة ، بالقرب من النافذة ، وبالقرب من الإلكترونيات الأخرى ، عصابة.
بدءًا من انتشار إشارة WiFi التي ليست مثالية بما يكفي للتدخل في المجالات الكهرومغناطيسية من السلع الإلكترونية الأخرى ، يمكن أن يتسبب ذلك في بطء شبكة WiFi.
3. عدد كبير جدًا من مستخدمي WiFi
هذا شائع جدًا عند استخدام شبكة WiFi عامة ، ويعرف أيضًا باسم الأماكن العامة ، مثل المكاتب أو المطاعم أو مراكز التسوق.
عدد كبير جدًا من مستخدمي WiFi على الأرجح يمكن أن يؤثر على سرعة الإنترنت عند استخدامه.
لهذا السبب يوصى بشدة باستخدام شبكة WiFi مؤمنة ومعطاة كلمه السر، بحيث تكون جودة الإنترنت مضمونة ومضادة للبطء ، عصابة.
4. تحميل بسعة كبيرة

حسنًا ، خاصة إذا كان الكثير من المستخدمين يفعلون ذلك معالجة تحميل بسعة كبيرة، مثل الأفلام أو الألعاب أو الأغاني أو أشياء أخرى.
يمكن أن تؤدي عملية التنزيل الكبيرة جدًا إلى تعطيل استقرار شبكة الإنترنت التي يتلقاها المستخدمون. لماذا يمكن أن يكون الإنترنت أبطأ عند إجراء عملية التنزيل؟
لأن WiFi ستعطي الأولوية لإكمال العملية تحميل أولاً ، هذا هو السبب متى التصفح سوف تشعر بأنك أبطأ.
5. ISP إشكالية
إذا لم تجد الأسباب الأربعة المذكورة أعلاه ، فمن الممكن مزود خدمة الإنترنت (مزود خدمة الإنترنت) أنت الشخص الذي يعاني من مشكلة ، أيها العصابة.
حيل حول كيفية تسريع شبكة Andorid Wifi ولن يعمل أي جهاز كمبيوتر إذا كان هناك تداخل مع مزود خدمة الإنترنت الذي تستخدمه.
إذا كان لدى مزود خدمة الإنترنت مشكلة ، فمن الواضح أنه عليك فقط انتظار الإصلاحات أو إذا اتصلت للحصول على معلومات أكثر تفصيلاً.
مجموعة من الطرق لتسريع اتصال WiFi على هواتف Android وأجهزة الكمبيوتر التي تعمل بنظام Windows 10
ليس فقط على أجهزة Android ، ربما يتساءل الكثير منكم أيضًا عن كيفية تسريع اتصال WiFi على جهاز كمبيوتر شخصي أو كمبيوتر محمول ، خاصة مع Windows 10.
حسنًا ، فيما يلي بعض الخطوات والطرق السهلة التي يمكنك ممارستها على الفور دون الحاجة إلى ذلك البرمجيات أو تطبيقات إضافية ، عصابة.
فضولي ما هي الطريقة؟ ها هي المناقشة الكاملة!
كيفية تسريع الواي فاي بدون برمجة/ تطبيقات إضافية
طريقة تسريع WiFi بدون البرمجيات أو تطبيقات إضافية بشكل عام ستكون مرتبطة بـ جهاز التوجيه وموفر خدمة الإنترنت الذي تستخدمه.
ستركز هذه الحيلة حول كيفية تسريع اتصال Wifi على تعظيم استخدام الأجهزة وكذلك البرنامج الافتراضي من شبكة WiFi التي تستخدمها.
أثبتت بعض الخطوات أدناه فعاليتها بدرجة كافية لحل مشكلتك ، مثل:
1. تغيير الموقف جهاز التوجيه واي فاي

من كان يظن ذلك فقط مع غير المكان جهاز التوجيه واي فاي يمكن أن تؤثر على سرعة الإنترنت WiFi الذي تستخدمه؟
تبدو طريقة الحصول على شبكة WiFi سريعة على هذا الأمر بسيطة وسهلة ، لكن العديد من الأشخاص لا يطبقون هذا المبدأ بشكل صحيح مما يؤدي إلى ضعف جودة شبكة WiFi.
حسنًا ، لتحديد الموقع الصحيح لوضع جهاز توجيه WiFi ، يمكنك اتباع بعض الاقتراحات وهي:
وضع جهاز التوجيه واي فاي في العراء لتعظيم انتشار الإشارة في الغرفة. لا تضع جهاز التوجيه في مكان به الكثير من العوائق ، كما هو الحال في نهاية الغرفة أو أسفل الطاولة أو في الخزانة.
إحتفظ به جهاز التوجيه من الأرض أو موازية لقدميك ، لأن خامة الأرضية ليست جيدة لنشر إشارات WiFi في جميع أنحاء الغرفة. أفضل جهاز التوجيه وضعت في مكانة أعلى.
إحتفظ به جهاز التوجيه من الإلكترونيات البعض الآخر له تأثير سيء ، لأنهم يرسلون موجات كهرومغناطيسية يمكن أن تعطل إشارة WiFi.
2. توجيه الهوائي جهاز التوجيه في اتجاه مختلف
إذا كنت منتبهًا بشكل عام جهاز التوجيه يحتوي WiFi على هوائيين في الخلف. يمكنك استخدام هذا الهوائي لتسريع اتصالات WiFi.
لتعظيم الإشارة المرسلة ، يمكنك ذلك قم بتغيير اتجاه أحد الهوائيات في الاتجاه الآخر ، بحيث يمكن لكل هوائيغطاء، يغطي زوايا مختلفة من الغرفة.
إذا كان أحد الهوائيات متجهًا لأعلى ، فيمكنك محاولة توجيه الهوائي الآخر إلى الجانب ، أيها العصابة.
3. التبديل جهاز التوجيه أكثر تأهيلاً

هل استخدمت حزمة الإنترنت التي تتميز بأعلى سرعة ، ولكنك ما زلت تشعر أن الإنترنت لديك بطيء؟
حسنًا ، قد تكون مشكلتك الرئيسية تأتي من الجهاز جهاز التوجيه الذين ما زالوا يستخدمون بشكل عام جهاز التوجيه فطري من مزود، عصابة.
للتغلب على هذا ، يمكنك التبديل إلى الشراء و استبدل ب جهاز التوجيه أكثر تأهيلا ولديه سرعة اتصال أعلى.
بالإضافة إلى ذلك ، تأكد من استخدام جهاز HP وجهاز كمبيوتر شخصي أو كمبيوتر محمول بمواصفات مؤهلة لـ التصفح أسرع.
4. استخدم مزود خدمة الإنترنت الذي لم يتم استخدامه على نطاق واسع
أخيرًا ، عدد مستخدمي مزود خدمة الإنترنت (مزود خدمة الإنترنت) قد يؤدي إلى انخفاض جودة الإنترنت وإبطائها.
لا تنجذب إلى الأسعار الرخيصة ، يمكنك البدء في التبديل و باستخدام مزود خدمة الإنترنت الذي لم يتم استخدامه على نطاق واسع في منطقتك.
أول شيء يجب عليك فعله هو التحقق مما إذا كانت منطقتك مسجلة.غطاء، يغطي مزود خدمة الإنترنت أو جهة الاتصال خدمة الزبائن مرتبط للحصول على معلومات أكثر تفصيلاً.
كيفية تسريع Wifi على جهاز كمبيوتر يعمل بنظام Windows 10 أو كمبيوتر محمول
التصفح هل تبحث عن مهام جامعية أم أن مشاهدة مقاطع فيديو YouTube لا تزال بطيئة؟
إذا حاولت تنفيذ الخطوات المذكورة أعلاه ولكن لم يكن لها تأثير كبير ، فيمكنك أيضًا اتباع بعضها كيفية تسريع WiFi على جهاز كمبيوتر يعمل بنظام Windows 10 أو كمبيوتر محمول التالية.
1. تغيير DNS
DNS أو نظام اسم المجال هو بروتوكول يعمل في ترجمة الصفحة الويب في IP عنوان.
صفحة للأسف الويب من وقت لآخر ، تمر بالكثير من التغييرات وتجعل DNS يعمل بجد لتحميله ، يا عصابة. يعد تغيير DNS أيضًا طريقة فعالة للحصول على شبكة WiFi سريعة.
يُزعم أن الطريقة البديلة لتغيير DNS قادرة على تسريع سرعة الإنترنت بنسبة تصل إلى 20٪ مقارنةً باستخدام DNS الافتراضي.
هناك العديد من DNS البديل شائع الاستخدام ، مثل OpenDNS و جوجل DNS استعرض Jaka كيفية تغييره بالكامل أدناه.
- الخطوة 1 - فى العرض سطح المكتب Windows ، ما عليك سوى النقر بزر الماوس الأيمن على الرمز شبكة الاتصال وهو على اليمين وفتح الإعدادات افتح إعدادات الشبكة والإنترنت.

- الخطوة 2 - على النافذة شبكة تواصل وانترنت، ما عليك سوى الانتقال إلى الأسفل والنقر على الخيارات مركز الشبكة والمشاركة، عصابة.

- الخطوه 3 - ثم ستظهر نافذة Network and Sharing Center مرة أخرى وهنا فقط اضغط على الخيار اتصال واي فاي الموجود على الجانب الأيمن من الشاشة.

- الخطوة 4 - ستظهر نافذة حالة WiFi والذي سيعرض حالة شبكة الإنترنت التي تستخدمها حاليًا. هنا فقط اضغط على القائمة الخصائص الذي يقع في الأسفل.

- الخطوة الخامسة - ستتم إعادة توجيهك إلى النافذة مرة أخرى خصائص WiFi. في العنصر الموجود في المربع في المنتصف ، ما عليك سوى البحث عن الخيار وتحديده الإصدار 4 من بروتوكول الإنترنت (TCP / IPv4).
اذا كنت تمتلكيسلط الضوء، فقط انقر فوق الخصائص.

- الخطوة 6 - في نافذة Internet Protocol Version 4 (TCP / IPv4) ، عليك فقط تحديد الخيار استخدم عناوين خادم DNS التالية: الذي هو في الأسفل.
ما عليك سوى إدخال OpenDNS بديل ، خادم DNS المفضل: 208.67.222.222 و خادم DNS البديل: 208.67.222.220.
إذا كان لديك فقط انقر فوق نعم وللحصول على أقصى قدر من النتائج يمكنك البقاء اعادة البدء جهاز الكمبيوتر أو الكمبيوتر المحمول.

بصرف النظر عن استخدام الإعدادات OpenDNS على النحو الوارد أعلاه ، هناك أيضًا DNS 1.1.1.1 والتي يُزعم أنها توفر سرعات إنترنت تصل إلى 10 مرات أسرع.
2. التغيير عرض النطاق
سيكون من الصعب بالفعل العبث بها عرض النطاق التي يوفرها مزود خدمة الإنترنت ، ولكن اتضح أن نظام التشغيل Windows مقيد أيضًا عرض النطاق لك لول.
يحتوي نظام التشغيل Windows على ميزة للمشاركة عرض النطاق للخدمة جودة الخدمة (QoS) والذي يتكون من Windows Update والبرامج الأخرى.
لتسريع WiFi في Windows 10 ، يمكنك ضبطه وتغييره إعدادات النطاق الترددي بالخطوات التالية.
للتسجيل ، قد لا يتمكن مستخدمو Windows 10 Home Edition من استخدام هذه الطريقة لتسريع شبكات WiFi.
- الخطوة 1 - في المرة الأولى التي تفتح فيها نافذة يركض بالضغط على مجموعة المفاتيح Ctrl + R لوحة المفاتيح. ثم تكتب فقط gpedit.msc ثم اضغط على Enter.

- الخطوة 2 - ستظهر نافذة محرر نهج المجموعة المحلي، هنا عليك فقط الذهاب إلى القائمة تكوين الكمبيوتر> قوالب الإدارة> الشبكة> QoS Packet Scheduler.

- الخطوه 3 - إذا كنت قد دخلت إلى قائمة QoS ، مجدول الحزم، ما عليك سوى النقر مرتين على الخيار حد النطاق الترددي القابل للحجز.

- الخطوة 4 - على النافذة حد النطاق الترددي القابل للحجز، عليك أولاً تغيير التحديد إلى ممكن حتى يمكن الوصول إلى القائمة الموجودة في الأسفل.
ثم في خيارات: قمت بتعيينه للتو حد النطاق الترددي (٪): 0، ثم اضغط نعم.

إذا كان الأمر كذلك ، يمكنك البقاء اعادة البدء جهاز الكمبيوتر أو الكمبيوتر المحمول للحصول على النتائج.
ملحوظات:
يتغيرون حد عرض النطاق الترددي حتى 0 يمكن أن تخاطر بالتدخل في عملية Windows Update والبرامج الأخرى ذات الصلة.
3. مسح DNS
كيفية تسريع اتصال Wifi هذا أمر تافه إلى حد ما ، لكنه كذلك دافق DNS لتسريع الاتصال بالإنترنت في نظام التشغيل Windows 10 ، أثبت نجاحه تمامًا.
لأنه من خلال العمل دافق سوف DNS الخاص بكإعادة تعيين ذاكرة التخزين المؤقت DNS للكمبيوتر الشخصي أو الكمبيوتر المحمول الذي تستخدمه لتخصيص المعلومات والتغييرات من ملف نطاق.
لكى يفعل دافق DNS ، عليك فقط الوصول إليه باستخدام موجه الأمر بالخطوات السهلة التالية.
- الخطوة 1 - اضغط على زر ابدأ لوحة المفاتيح ثم اكتب "كمد" حتى تظهر توصية موجه الأوامر. ثم تقوم فقط بالنقر بزر الماوس الأيمن فوق قسم موجه الأوامر وتحديد الخيارات تشغيل كمسؤول.

- الخطوة 2 - سيتم عرض نافذة موجه الأوامر وستقوم فقط بإدخال الأمر إيبكونفيغ / فلوشدس ثم اضغط على Enter.

- الخطوه 3 - ستستمر العملية لفترة حتى يتم التأكيد دافق تم تنفيذ DNS بنجاح في نافذة موجه الأوامر.
للحصول على أقصى قدر من النتائج ، يمكنك تحديث تكوين IP عنوان عن طريق إدخال الأمر ipconfig / تجديد واضغط على Enter.

- الخطوة 4 - إعدادات IP عنوان سيتم تشغيله وعند الانتهاء يمكنك إغلاق نافذة موجه الأوامر على الفور. آخر ما يمكنك القيام به اعادة البدء جهاز كمبيوتر أو كمبيوتر محمول ليشعروا بالنتائج ، يا عصابة.

4. IRPStackSize
بالنسبة لمستخدمي Windows 10 ، يمكنك أيضًا استخدام الطريقة الحجم لتسريع WiFi على جهاز الكمبيوتر أو الكمبيوتر المحمول.
هنا يمكنك تغيير IRPStackSize لتتمكن من تلقي المزيد من البيانات في وقت واحد.
هذه الطريقة لتسريع شبكات WiFi فعالة جدًا لمستخدمي WiFi مع عرض النطاق فوق 10 ميجابت في الثانية. بالنسبة للمستخدمين تحته ، قد يكون التأثير أقل وضوحًا ، عصابة.
- الخطوة 1 - اضغط على مجموعة المفاتيح Ctrl + R لوحة المفاتيح لفتح النافذة يركض. ثم تكتب فقط رجديت واضغط على مفتاح Enter.

- الخطوة 2 - هنا تحتاج فقط إلى النقر فوق الخيار الموجود على اليسار ، ** HKEY_LOCAL_MACHINE \ SYSTEM \ CurrentControlSet \ Services \ Lanman Server \ Parameters.

- الخطوه 3 - في قسم المعلمات ، ما عليك سوى النقر بزر الماوس الأيمن على ملف DWORD المسمى الحجم، انقر فوق تعديل واملأ القيمة بـ 50.
إذا لم يكن خيار IRPStackSize موجودًا بعد ، فأنت تحتاج فقط إلى إنشاء ملف DWORD جديد بامتداد انقر بزر الماوس الأيمن> جديد> قيمة DWORD (64 بت) وأعد تسميته باستخدام IRPStackSize.

- الخطوة 4 - كما كان من قبل ، ما عليك سوى النقر بزر الماوس الأيمن على IRPStackSize الجديد والنقر موديفي.
محتويات بيانات القيمة: 50 ثم اضغط نعم لإكمال العملية. من أجل الشعور بالتأثير ، عليك البقاء اعادة البدء جهاز الكمبيوتر أو الكمبيوتر المحمول.

كيفية تسريع شبكة WiFi على هاتف Android
ليس فقط على أجهزة الكمبيوتر الشخصية التي تعمل بنظام Windows أو أجهزة الكمبيوتر المحمولة ، يحتوي ApkVenue أيضًا على بعض البرامج التعليمية السهلة كيفية تسريع WiFi على هاتف Android حتى دون الحاجة إلى الوصول جذر مضحك جدا.
أثبتت الطريقة التي سيراجعها ApkVenue هذه المرة أنها فعالة جدًا في تسريع اتصالات WiFi على هاتف Android الخاص بك.
حسنًا ، بدلاً من أن تصبح أكثر فضولًا ، من الأفضل أن تلقي نظرة كاملة أدناه!
1. إعدادات الإعدادات الافتراضية
بدون الحاجة إلى تطبيقات إضافية ، يمكنك تسريع شبكة WiFi باستخدام الإعدادات الافتراضية الموجودة بالفعل على هاتف Android الخاص بك ، يا عصابة.
حسنًا ، يتدرب Jaka هنا على استخدام هاتف Android من نوع Xiaomi Redmi 4X الذي يستخدم بالفعل MIUI 10.
الخطوات التي عليك القيام بها بسيطة للغاية. فيما يلي سلسلة من الطرق التي يمكنك اتباعها في كيفية تسريع اتصال Android WiFi.
- الخطوة 1 - في المرة الأولى تذهب إلى القائمة إعدادات ثم حدد الخيار واي فاي لفتح إعدادات شبكة WiFi على هاتف Android الخاص بك.

- الخطوة 2 - بعد ذلك ستبقى التمرير لأسفل حتى تجد الخيار إعدادات متقدمة لمزيد من الإعدادات المتعمقة بخصوص WiFi.
هنا يمكنك ضبط تحسين شبكة WiFi في الخيارات مساعد Wi-Fi و وضع سرعة WiFi.

- الخطوه 3 - اذهب للاعدادات مساعد Wi-Fi ثم قم بتمكينه للتبديل تلقائيًا من شبكة WiFi إلى خطة بيانات إذا كان الاتصال سيئًا أو بطيئًا.
يمكنك أيضًا تنشيط الخيار إظهار تحذير استخدام البيانات لتوفير معلومات حول استخدام الإنترنت باستخدام حزمة البيانات.

- الخطوة 4 - يمكنك أيضًا تسريع WiFi على Android من خلال تمكين الخيار وضع سرعة WiFi لإعطاء الأولوية عرض النطاق في تطبيقات معينة.

هنا خيار الوضع العادي للمشاركه عرض النطاق بين التطبيقات قيد التشغيل المقدمة و معرفتي بالتساوي.
ما هي الخيارات الوضع المتطرف من سيعطي الأولوية عرض النطاق على التطبيقات التي تعمل المقدمة. تطبيق مؤقت معرفتي قد لا يكون قادرًا على الوصول إلى الإنترنت مؤقتًا.
2. تطبيق WiFi Switcher
بالإضافة إلى ذلك ، يمكنك أيضًا الاعتماد على تطبيقات الطرف الثالث للحصول على شبكة WiFi بأقصى جودة للإشارة.
Jaka نفسه يوصي بتطبيق يسمى تبديل WiFi تم تطويره بواسطة Cloudie Development ويمكنك استخدامه دون الحاجة إلى الوصول جذر.
يحتوي تطبيق تقوية إشارة WiFi هذا على وظيفة جيدة جدًا لهاتفك المحمول. كيفية استخدام تطبيق WiFi Switcher؟ إليك الطريقة!
- الخطوة 1 - في المرة الأولى بالطبع عليك -تحميل و تثبيت تطبيق تبديل واي فاي والتي يمكنك الحصول عليها من الرابط أدناه.
 تطوير تطبيقات الشبكات السحابية تنزيل
تطوير تطبيقات الشبكات السحابية تنزيل - الخطوة 2 - افتح تطبيق WiFi Switcher وسيُطلب منك في البداية إذن للوصول إلى الموقع. ما عليك سوى النقر على الخيار السماح. قم بالخطوة التالية حتى تدخل العرض الرئيسي لتطبيق WiFi Switcher.

- الخطوه 3 - يمكنك أولاً ضبط شبكة WiFi المفضلة للاتصال أولاً. لإعداده ، عليك فقط تنشيط علامة الاختيار في القسم يفضل على كل شبكة WiFi معروضة.

- الخطوة 4 - يمكنك أيضًا إجراء المزيد من الإعدادات في تطبيق WiFi Switcher من خلال النقر على أيقونة ثلاثية النقاط في أعلى اليمين وتحديد خيار إعدادات.

هنا تقوم فقط بتعيين حد أدنى لقوة شبكة WiFi التي تعتقد أنها بطيئة.
يمكنك أيضًا تنشيط الخيار اسأل قبل التبديل لتقديم إشعار باستبدال WiFi و تشغيل في المقدمة لمنع إغلاق التطبيق بسبب النظام.
هذه مجموعة من الطرق لتسريع اتصال WiFi التي يمكنك ممارستها على هاتف Android وجهاز كمبيوتر يعمل بنظام Windows 10 أو كمبيوتر محمول.
في الواقع ، هناك العديد من الجوانب التي يجب الانتباه إليها إذا كانت شبكة الإنترنت لديك بطيئة أو غير مستقرة؟
إذن ، هل لديك أي نصائح وحيل أخرى؟ تعال ، لا تتردد في كتابة رأيك في عمود التعليقات أدناه!
اقرأ أيضًا مقالات حول واي فاي أو غيرها من المقالات الشيقة من لقمان عزيز.