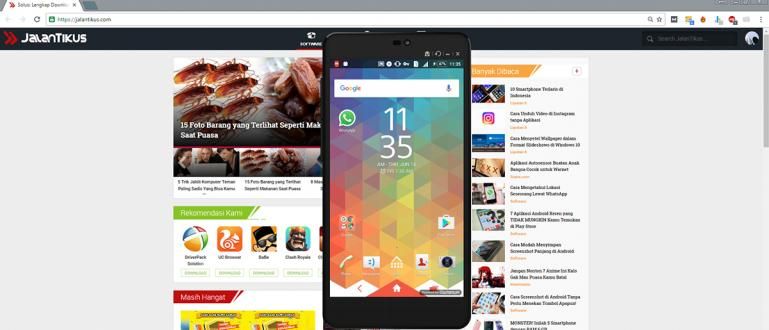هل تستمتع بتصفح الإنترنت ، وفجأة تظهر لك الرسالة "لا يمكن الوصول إلى هذا الموقع"؟ تحقق من كيفية إصلاحه هنا ، مع استكمال الدليل المصور.
هل سبق لك أن واجهت خطأ جعلك غير قادر على فتح موقع على الإنترنت؟
عادة ، عند حدوث هذا الخطأ ، ستجد رسالة مثل "لا يمكن الوصول إلى هذا الموقع" والتي تكون مزعجة للغاية عند فتح موقع ويب.
إذا حدث هذا ، فكيف نحلها؟
حسنًا ، لدى Jaka حل لأولئك منكم الذين واجهوا أخطاء موقع الويب مثل هذا. هناك 5 طرق يمكنك تجربتها ، دعنا نرى المزيد!
5 طرق للتغلب على أخطاء موقع الويب أو "لا يمكن الوصول إلى هذا الموقع"
DNS أو نظام اسم المجال هو قاعدة بيانات تخزن جميع أسماء النطاقات وأرقام IP.
سيقوم DNS بتحديد ومطابقة الاسم الذي تبحث عنه مع عنوان IP ، وربطه بالموقع الذي تريد الانتقال إليه.
في هذه الحالة ، فشل DNS في البحث والتعرف ، إما بسبب فقد الاتصال بالإنترنت أو التكوين غير الصحيح للشبكة.
يمكن حل هذا بسهولة يا رفاق ، يمكنك تجربة الطرق الخمس التي يسردها Jaka أدناه:
1. أعد تشغيل عميل DNS
الطريقة الأولى هي إعادة تشغيل عميل DNS ، فمن السهل جدًا اتباع الخطوات التالية:
- اضغط على مفتاح Windows + R. واكتب services.msc. لاو انقر فوق موافق.

- حرك الفأرة لأسفل حتى تجد عميل DNS في العمود ، انقر بزر الماوس الأيمن ثم حدد إعادة التشغيل.

- سيقوم عميل DNS بإعادة الضبط ، وهذا قادر على حل مشكلة "لا يمكن الوصول إلى هذا الموقع" في Google Chrome. إذا كانت المشكلة لا تزال قائمة ، يمكنك القيام بالطريقة التالية.
2. تغيير عنوان DNS
التالي هو تغيير عنوان DNS على جهاز الكمبيوتر الخاص بك ، قم بما يلي:
- انقر بزر الماوس الأيمن فوق علامة الشبكة في عمود الدرج في الزاوية اليمنى السفلية من الشاشة ، ثم حدد افتح إعدادات الشبكة والإنترنت.

- حدد إيثرنت وانقر فوق مركز الشبكة والمشاركة

- انقر فوق اتصال الإنترنت الخاص بك ، ثم حدد الخصائص.

- بحث الإصدار 4 من بروتوكول الإنترنت (TCP / IP) ثم اضغط الخصائص

- حدد العلامة بجوار "استخدام عناوين خادم DNS التالية" ثم أدخل الأرقام التالية: 8.8.8.8 (خادم DNS المفضل) و 8.8.4.4 (خوادم DNS البديلة). ثم تفقد تحقق من صحة إعدادات عند الخروج.

- انقر فوق موافق وحاول الدخول إلى موقع الويب الذي تريد زيارته.
3. إعادة تعيين IP عبر CMD
هذه طريقة واحدة لتحديث IP ، وإليك الطريقة:
- بحث موجه الأوامر أو CMD في حقل البحث على نظام Windows الخاص بك ، ثم أدخل التطبيق.

- اكتب هذا الأمر داخل CMD ، انقر فوق إدخال بعد كتابة كل أمر:
- ipconfig / الإصدار
- ipconfig / الكل
- إيبكونفيغ / فلوشدس
- ipconfig / تجديد
- تعيين netsh int ip نظام أسماء النطاقات
- إعادة تعيين netsh winsock

- اعادة التشغيل وحاول تسجيل الدخول مرة أخرى إلى موقع الويب الذي تريد الانتقال إليه.
4. إعادة تعيين إعدادات جوجل كروم
الطريقة التالية هي إعادة تعيين إعدادات الإنترنت في Google Chrome ، وإليك الطريقة الكاملة:
- افتح جوجل كروم الخاص بك والكتابة "chrome: // flags /" في حقل البحث. ثم انقر فوق إدخال.

- انقر فوق إعادة التعيين إلى الافتراضي مثل الصورة أدناه. ثم أغلق المتصفح وأعد فتحه. أثناء محاولة تسجيل الدخول مرة أخرى إلى موقع الويب ، تلقيت الخطأ "لا يمكن الوصول إلى هذا الموقع".
5. تحديث / إعادة تثبيت برنامج تشغيل الشبكة على جهاز الكمبيوتر الخاص بك
مشكلة لا يمكن الوصول إلى هذا الموقع ربما بسبب وجود مشكلة في برنامج تشغيل الشبكة ، لذا يمكنك محاولة إعادة تثبيت برنامج التشغيل مرة أخرى إلى الوضع الافتراضي.
- اضغط الزر نظام التشغيل Windows + R.، ثم اكتب devmgmt.msc واختر نعم.

- يختار محولات الشبكة، حدد برنامج تشغيل الشبكة الذي يستخدمه جهاز الكمبيوتر الخاص بك. ثم انقر فوق تحديث برنامج التشغيل.

- يختار تصفح جهاز الكمبيوتر الخاص بي للحصول على برنامج التشغيل، ثم حدد دعني أختار من القائمة .... انقر التالي.

- حدد برنامج التشغيل المتاح في العمود ، ثم انقر فوق {التالي. ثم سيتم تثبيت برنامج التشغيل الجديد.

- أعد فتح موقع الويب الذي به مشاكل لا يمكن الوصول إلى هذا الموقع.
هذه 5 طرق لحل موقع الخطأ "لا يمكن الوصول إلى هذا الموقع" على Google Chrome. الآن لا داعي للارتباك بعد الآن إذا واجهت خطأ في موقع الويب.
ما الطريقة التي نجحت في حل الخطأ من أجلك؟ اكتب رأيك في عمود التعليقات ، نراكم في المقال التالي!
اقرأ أيضًا مقالات حول إنترنت أو غيرها من المقالات الشيقة من دانيال قاضي.