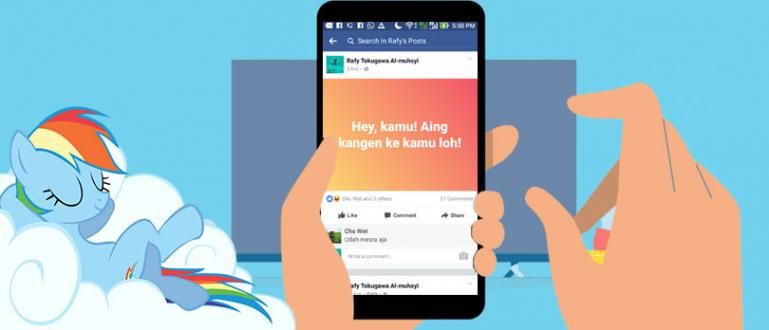كيفية تثبيت Windows 10 باستخدام محرك أقراص محمول مع دليل للصور. يمكن استخدامها على أجهزة ASUS و Lenovo و Dell وأجهزة الكمبيوتر المحمولة الأخرى.
يمكن إجراء كيفية تثبيت Windows 10 بعدة طرق سهلة للغاية. واحد منهم هو استخدام الفلاش.
كواحد من المنتجات مايكروسوفت الأكثر نجاحًا ، Jaka متأكد من أن العديد منكم يستخدم نظام التشغيل Windows 10 كجهاز كمبيوتر محمول أو نظام تشغيل كمبيوتر شخصي.
لسوء الحظ ، على الرغم من أن Windows 10 أصبح منتجًا لمليون شخص ، لا يزال هناك العديد من الأشخاص الذين لا يزالون لا يفهمون كيفية تثبيت Windows 10 على جهاز كمبيوتر محمول أو كمبيوتر شخصي ، أي عصابة.
حسنًا ، لمساعدتك يا رفاق ، هنا سيناقش ApkVenue البرامج التعليمية طريقة تثبيت Windows 10 مع ذاكرة بيانات والتي يمكنك متابعتها بسهولة!
أسهل طريقة لتثبيت Windows 10 باستخدام Flashdisk
تجدر الإشارة إلى أن الطريقة التي ستناقشها ApkVenue هنا يمكن أن تنطبق أيضًا على أولئك الذين يتم الخلط بينهم طريقة تثبيت إعادة تعيين Windows 10 ماضي ذاكرة بياناتمضحك جدا!
بالنسبة لأولئك الإندونيسيين الذين يشعرون أنهم متعثرون من الناحية التكنولوجية ، لا تقلق لأن Jaka هنا سوف يشرح كيفية تثبيت Windows 10 مع الصور الكاملة.
من عند الإعدادات BIOS ، حذاء طويل باستخدام ذاكرة بيانات، حتى يتم تثبيت Windows 10 حتى تتمكن من استخدامه ، سيناقش ApkVenue هنا.
حسنًا ، دون مزيد من اللغط ، دعنا نرى المزيد حول كيفية إعادة تثبيت Windows 10 باستخدام محرك أقراص فلاش أدناه!
أعد تثبيت Windows 10 باستخدام Rufus

أول شيء عليك القيام به هو إنشاء ملف محرك أقراص فلاش قابل للتمهيد. ما هي اذا محرك أقراص فلاش قابل للتمهيد في الواقع ، عصابة؟
وبالتالي، محرك أقراص فلاش قابل للتمهيد يمكن تفسيره على أنه وسيط تخزين يحتوي على مرافق أو خدمات موجودة في كل نظام تشغيل.
ليصنع محرك أقراص فلاش قابل للتمهيد، هناك عدة خطوات يمكنك اتخاذها. هنا ، سيستخدم ApkVenue ملف help_software_ المسمى روفوس.
لخطوات الإعداد ، يمكنك اتباع البرنامج التعليمي أولاً كيفية إعادة تثبيت Windows 10 الأصلي باستخدام Rufus التي استعرضها ApkVenue بالكامل أدناه!
- تأكد من أن لديك تنسيق ملف Windows 10 الخام .iso والتي يمكنك تنزيلها عبر الرابط أدناه.
 أدوات التطبيقات Microsoft Corporation تنزيل
أدوات التطبيقات Microsoft Corporation تنزيل ملف .iso يمكن أيضًا استخدام هذا كطريقة لإعادة تثبيت Windows 10 باستخدام قرص DVD طالما يمكنك ذلك يحرق الملف على قرص DVD.
تحميل البرمجياتروفوس الذي قدمه Jaka أيضًا أدناه.
 أدوات مطوري التطبيقات Akeo DOWNLOAD
أدوات مطوري التطبيقات Akeo DOWNLOAD بمجرد تنزيل Windows 10 Raw و Rufus ، ضعه على مجلد والتي سيكون من السهل عليك الوصول إليها والعثور عليها.
افتح البرمجيات Rufus لأول مرة حتى تفتح النافذة كما هو موضح أدناه.

ثم تقوم بالنقر فوق الزر تحديد وحدد ملف Windows 10 raw بالتنسيق .iso ابكر.
انقر افتح لتحديد Windows 10 raw وستتم معالجته بعد ذلك بواسطة البرمجيات روفوس.

- حدد الإعدادات على النحو التالي ، خيار الصورة: تثبيت Windows قياسي, مخطط التقسيم: GPT، و النظام المستهدف: UEFI (غير CSM).

- قم بإعدادات خيارات التنسيق التالية ، ملصق وحدة التخزين: لا حاجة للاستبدال, نظام الملفات: FAT32, حجم الكتلة: افتراضي، والإعدادات الأخرى حسب الرسم.

إذا كانت جميع الإعدادات صحيحة ، فإن آخر شيء ما عليك فعله هو النقر فوق الزر بداية.
تأكد من قيامك بعمل نسخة احتياطية من بياناتك لأن Rufus سوف يعطيك تحذيرًا لتنسيقها ذاكرة بيانات تستخدم. إذا كنت متأكدًا ، انقر فوق نعم.

- عملية صنع محرك أقراص فلاش قابل للتمهيد Windows 10 قيد التشغيل. هنا عليك فقط الانتظار حتى تنتهي العملية والتي لا تستغرق سوى بضع دقائق.

أخيرًا ، عند الانتهاء وجاهزًا للاستخدام ، سيتحول المؤشر السفلي إلى اللون الأخضر ويقول جاهز.
أنت فقط اضغط على الزر أغلق لإغلاق نافذة Rufus و فلاش إخراج أنت من جهاز كمبيوتر شخصي أو كمبيوتر محمول.

 عرض المادة
عرض المادة كيفية تثبيت Windows 10 بدون تطبيقات
بالإضافة إلى استخدام Rufus ، يمكنك أيضًا تثبيت Windows 10 بدون تطبيق في صنع البرنامج قرص فلاش قابل للتمهيد التي ستستخدمها لاحقًا.
إذن ، كيف يمكن إعادة تثبيت Windows 10 بفلاش بدون Rufus؟ ما عليك سوى إلقاء نظرة على الخطوات الكاملة أدناه!
أولاً ، قم بتوصيل محرك الأقراص المحمول بجهاز الكمبيوتر المحمول أو الكمبيوتر الشخصي.
افتح موجه الأوامر بالضغط على مفتاح Windows + R. على لوحة المفاتيح. بمجرد فتحه ، اكتب القرص وانقر يدخل.
 مصدر الصورة: TricksLadder
مصدر الصورة: TricksLadder - سيتم فتح نافذة CMD diskpart ، اكتب قائمة القرص ثم اضغط على الزر يدخل. لاحقًا ، سترى الأقراص المتوفرة.
 مصدر الصورة: TricksLadder
مصدر الصورة: TricksLadder تعرف على عدد أقراص محرك أقراص فلاش USB. يمكنك معرفة ذلك بسهولة من خلال حجم الفلاش.
ثم اكتب تحديد متبوعًا برقم القرص الخاص بك. على سبيل المثال، حدد القرص 1. صحافة يدخل.
 مصدر الصورة: TricksLadder
مصدر الصورة: TricksLadder في المرحلة التالية ، ستقوم بتهيئة الفلاش المستخدم. تأكد من عمل نسخة احتياطية من بياناتك.
نوع ينظف ثم اضغط يدخل لحذف الأقسام وأنظمة الملفات والبيانات التي لا تزال مخزنة على Flashdisk.
 مصدر الصورة: TricksLadder
مصدر الصورة: TricksLadder - بعد ذلك ، اكتب إنشاء قسم أساسي. اضغط الزر يدخل.
 مصدر الصورة: TricksLadder
مصدر الصورة: TricksLadder - حدد القسم المراد استخدامه. كيف اكتب حدد القسم 1، ثم اضغط يدخل.
 مصدر الصورة: TricksLadder
مصدر الصورة: TricksLadder - قم بتنشيط القسم عن طريق الكتابة نشيط، ثم اضغط يدخل. تأكد من تعيين القسم على أنه نشيط.
 مصدر الصورة: TricksLadder
مصدر الصورة: TricksLadder - قم بتهيئة القسم عن طريق الكتابة تنسيق fs = ntfs سريع. يمكنك أيضًا استبدال التسمية بالاسم المطلوب عن طريق الكتابة التنسيق fs = تسمية fat32 = (اسم الملصق). صحافة يدخل.
 مصدر الصورة: TricksLadder
مصدر الصورة: TricksLadder - بعد النجاح ، أصبح محرك الأقراص المحمول الخاص بك قسمًا الأولية نشط و قابل للتمهيد. أغلق نافذة diskpart بالكتابة خروج وانقر يدخل.
 مصدر الصورة: TricksLadder
مصدر الصورة: TricksLadder - الآن ، أنت تعيش تتعدد الملفات .iso Windows وانسخ جميع المحتويات إلى الفلاش.
كيفية ضبط BIOS على التمهيد باستخدام Flashdisk
الخطوة التالية في كيفية القيام بذلك تثبيت نظام التشغيل Windows 10 المزود بـ USB مزود بملفات تغيير إعدادات BIOS حتى تتمكن من ذلك حذاء طويل عبر ذاكرة بيانات، عصابة.
إذا لم يكن جهاز الكمبيوتر أو الكمبيوتر المحمول لديك يحتوي على أي نظام تشغيل حتى الآن ، فيمكنك تخطي هذه الخطوة والانتقال إلى عملية تثبيت Windows.
هنا يستخدم Jaka الكمبيوتر المحمول ASUS X441N كمثال ، ولكن لا يزال من الممكن استخدامه كوسيلة تثبيت Windows 10 على أجهزة الكمبيوتر المحمولة من HP وغيرها ، يا عصابة!
بالإضافة إلى ذلك ، يمكنك أيضًا إعادة تثبيت Windows 10 باستخدام فلاش على أجهزة كمبيوتر ASUS المحمولة الأخرى كتب جاكا هنا بالفعل.
بعد الانتهاء من صنع محرك أقراص فلاش قابل للتمهيد، قم بتوصيل الكمبيوتر الشخصي أو الكمبيوتر المحمول الذي تريده تثبيت إعادة التعيين مع نظام التشغيل Windows 10.
ثم أنت اعادة البدء الكمبيوتر أو الكمبيوتر المحمول الذي تستخدمه ، عصابة.
عندما تفعل اعادة البدء، هنا ما عليك سوى تسجيل الدخول إلى الإعدادات BIOS بالضغط على المفتاح DEL (حذف).
بالنسبة لبعض أنواع أجهزة الكمبيوتر المحمولة أو اللوحة الأم الآخرين ، يمكنك الضغط على الزر دل, F1, F2, F10، أو الجبهة الوطنية + F2.

- تشغيل الإعدادات BIOS ، ما عليك سوى الانتقال إلى الخيارات حذاء طويل ليحل محل حذاء طويل باستخدام ذاكرة بيانات الذي يحتوي على ملفات Windows 10 الأولية مسبقًا.

ثم في Boot ، حددت فقط خيار التمهيد # 1 يصبح ذاكرة بيانات الذي كنت تستخدمه.
عادة ما يتم تسمية هذا الخيار جهاز تخزين USB / قرص قابل للإزالة أو حسب اسم العلامة التجارية ذاكرة بيانات التي تستخدمها ، عصابة.
إذا كان جهاز الكمبيوتر / الكمبيوتر المحمول الخاص بك يستخدم SSD، ثم حدد خيار التمهيد رقم 2 ليكون اسم SSD الخاص بك ، يجب عليك أولاً معرفة اسم SSD على جهاز الكمبيوتر / الكمبيوتر المحمول
إذا كنت لا تستخدم SSD ، فلن تحتاج إلى تغيير خيار التمهيد رقم 2
لا تنسىإبطال اختيار التمهيد السريع

أخيرًا ، انتقل إلى الخيارات احفظ المخرج، ثم حدد القائمة حفظ التغييرات و الخروج.
إذا طُلب منك التأكيد ، فكل ما عليك فعله هو الاختيار نعم. ثم سيتم حفظ التغييرات ، سيبدأ الكمبيوتر / الكمبيوتر المحمول اعادة البدء، ويمكنك مباشرة تثبيت نظام التشغيل Windows 10.

أعد تثبيت Windows 10 باستخدام Flashdisk
بعد الانتهاء من إعداد BIOS ، الخطوة الأخيرة في الطريقة تثبيت لقد نجح Windows 10 ذاكرة بيانات هو لعملية تثبيت نظام التشغيل Windows 10 ، يا عصابة!
هذه العملية سوف حذف كافة البيانات على جهاز كمبيوتر شخصي أو كمبيوتر محمول ولأولئك الذين يبحثون عن وسيلة تثبيت إعادة تعيين Windows 10 دون حذف البيانات ، يمكنك التحقق من كيفية إعادة تعيين Windows 10.
حسنًا ، راجع الخطوات التالية حتى تتمكن من المبتدئينتثبيت نظام التشغيل Windows 10 بشكل صحيح ودقيق.
1. انتظر حذاء طويل من عند قرص فلاش
- إذا كنت ناجحًا في القيام به حذاء طويل Windows 10 مع ذاكرة بيانات، عادةً ما يظهر شعار Windows أزرق مع دائرة جار التحميل على النحو التالي.

2. الترتيب مزورة لغة
- اضبط اللغة أثناء التثبيت والوقت والعملة و إدخال لوحة المفاتيح تستخدم.
- يمكنك استخدام الإعدادات الافتراضية ثم انقر فوق الزر التالي.

3. ابدأ تثبيت نظام التشغيل Windows 10
- إذا كنت متأكدًا ، فما عليك سوى النقر فوق الزر تثبيت الآن.

4. تجاوز تنشيط Windows 10
- على النافذة تفعيل ويندوز يمكنك القيام بخطوة التنشيط أولاً.
- هنا يمكنك تخطي بالضغط على الخيار تخطي الآن أو ليس لدي مفتاح منتج.

5. حدد Windows 10 Type In-تثبيت
- حدد نوع Windows 10 الذي تريد تثبيتهتثبيت، كما نظام التشغيل Windows 10 Pro, نظام التشغيل Windows 10 Home، و اخرين. اضغط على الزر التالي.

6. اقرأ ووافق شروط الترخيص
- اقرأ اولا شروط ترخيص برامج Microsoft وهو متاح. إذا كان واضحًا ، فقم بتنشيط القراد اوافق على شروط الترخيص.
- بعد ذلك انقر فوق الزر التالي.

7. اختر الطريقة تثبيت نظام التشغيل Windows 10
- ثم سيُطلب منك اختيار طريقة تثبيت Windows 10 المطلوبة.
- يقترح ApkVenue استخدام الخيار مخصص: تثبيت Windows فقط (متقدم)، خاصة لمن لديهم الكمبيوتر المحمول بطيء جدًا.

8. الترتيب قيادة
- هذه الخطوة معقدة للغاية ، إذا كنت تريد تنظيف الكمبيوتر المحمول و قرص صلب، ثم حدد الكل قائد من قبل وحدد حذف لازالة.
- إذا كنت تريد حذف قائد ج: فقط اختر محرك 0 قسم 2 ثم حدد صيغة. يمكنك مباشرة تثبيت تشغيل قائد بنقرة زر واحدة التالي.
- ولكن إذا كنت تريد تقسيمها إلى عدة قائد، فقط اختر محرك 0 مساحة غير مخصصة. ثم اضغط جديد وأدخل الحجم المطلوب (بالميغا بايت).
- يمكنك تخطي هذه الخطوة ويمكنك ضبطها لاحقًا باستخدام الإعدادات إدارة الأقراص.
- بالنسبة لأولئك الذين لديهم مزيج من HDD و SSD ويبحثون عن وسيلة تثبيت Windows 10 على SSD ، تأكد من تحديد قائد الصحيح أثناء عملية التثبيت.


9. انتظر عملية التثبيت
- بعد النقر فوق الزر "التالي" ، سيتم تشغيل عملية تثبيت Windows 10 تلقائيًا. هنا عليك فقط انتظار العملية.

10. استخدم إعدادات Windows 10 السريعة
- تثبيت Windows سيجعل جهاز الكمبيوتر أو الكمبيوتر المحمول اعادة البدء وفي هذه الخطوة يمكنك فصله على الفور ذاكرة بيانات بسرعة.
- سوف ويندوز حذاء طويل إعادة الضبط والانتقال إلى الإعدادات الأولية كما هو موضح أدناه. يختار استخدم الإعدادات السريعة.

11. حدد خيار ملكية الكمبيوتر / الكمبيوتر المحمول
- يختار أنا أملكها إذا كان جهاز كمبيوتر شخصي أو كمبيوتر محمول تستخدمه شخصيًا ثم انقر فوق التالي للخطوة التالية.

12. تخطي تسجيل الدخول حساب Microsoft
- يمكنك تخطي خطوات تسجيل الدخول إلى حساب Microsoft الخاص بك عن طريق النقر فوق "خيارات" تخطي هذه الخطوة.

13. قم بإنشاء اسم و كلمه السر جهاز كمبيوتر / كمبيوتر محمول
- أدخل اسم المستخدم لجهاز الكمبيوتر أو الكمبيوتر المحمول في الحقل المقدم.
- يمكنك إضافة ملفات كلمه السر أيضا ، لول. إذا كان كاملاً ، انقر فوق التالي.

14. قم بإعداد مساعد Cortana
- يأتي Windows 10 مع مساعد افتراضي يسمى كورتانا علاء مساعد جوجل. يمكنك تجاوز إعدادات Cortana بنقرة واحدةليس الان.

15. انتظر العملية إعدادات نظام التشغيل Windows 10
- سيقوم Windows بعمل إعدادات الحساب والمزيد. انتظر بضع لحظات حتى تدخل الشاشة سطح المكتب الأساسية.

16. تم
- لقد صنعته لأجل تثبيت Windows 10 على جهاز الكمبيوتر أو الكمبيوتر المحمول.
- هذا كيف يبدو من سطح المكتب على نظام التشغيل Windows 10 ، رائع وبسيط ، أليس كذلك؟ بعد ذلك ستبقى تثبيت نظام التشغيل يجب أن يكون لديك على كمبيوتر شخصي جديد أو كمبيوتر محمول ، هنا!

نقاط القوة والضعف تثبيت ويندوز مع قرص فلاش
كيف ، يبدو جهاز الكمبيوتر أو الكمبيوتر المحمول الخاص بك وكأنه جديد بعد تثبيت إعادة تعيين Windows 10 ، أليس كذلك؟
بعد الانتهاء من البرنامج التعليمي تثبيت نظام التشغيل Windows 10 من إصدار ذاكرة بيانات وجد Jaka أيضًا بعض المزايا والعيوب من خلال هذه الطريقة مقارنة بالآخرين ، كما تعلم.
هل يوجد شيء؟ هنا بعض منهم ، عصابة.
إفراط تثبيت نظام التشغيل Windows 10 من إصدار قرص فلاش
- يقلل من فشل وقت التثبيت ، لأن ذاكرة بيانات المنصوص عليها للحصول على متانة أفضل من CD / DVD.
- غالبية أجهزة الكمبيوتر أو أجهزة الكمبيوتر المحمولة اليوم غير مجهزة بـ محرك الأقراص الضوئية، في الغالب تقدم فقط ميناء USB فقط.
نقص تثبيت نظام التشغيل Windows 10 من إصدار قرص فلاش
- عرضة للإصابة بالفيروسات و البرمجيات الخبيثة التي تشتق من ذاكرة بيانات مستعمل.
- يتطلب المزيد من العمليات ، مثل تنزيل ملفات Windows الخام ، وإنشاء ملفات محرك أقراص فلاش قابل للتمهيد، وحتى خطوة التثبيت.
- مطلوب رمز تنشيط إضافي يجب شراؤه بشكل منفصل ، على عكس القرص المضغوط / قرص DVD المضمّن بالفعل في حزمة البيع.
المكافأة: كيفية تنشيط Windows 10 باستخدام مفتاح المنتج، دعها دائمة!
بالإضافة إلى ذلك ، يمكنك أيضًا الشراء رخصة مفتاح المنتج نظام التشغيل Windows 10 لتنشيط نظام التشغيل على جهاز الكمبيوتر الذي تستخدمه.
حسنًا ، للتخلص من إشعار تنشيط Windows على الشاشة ، يمكنك اتباع البرنامج التعليمي هنا: الطريقة السهلة لتفعيل أحدث إصدار من نظام التشغيل Windows 10 ، يمكن 100٪!
 عرض المادة
عرض المادة فيديو: هذه هي المخاطر الخمسة التي تكمن في استخدام النوافذ المقرصنة
حسنًا ، هذه مراجعة حول طريقة تثبيت Windows 10 مع بندريف جنبًا إلى جنب مع الصور ، من التحضير إلى الجاهزية للاستخدام لأغراض مختلفة.
إذا كنت لا تزال في حيرة من أمرك من الخطوات المذكورة أعلاه ، فلا تتردد ولا تتردد في السؤال في عمود التعليقات أدناه ، حسنًا؟ حظا سعيدا ونتمنى لك التوفيق!
اقرأ أيضًا مقالات حول شبابيك أو غيرها من المقالات الشيقة من حسنًا.