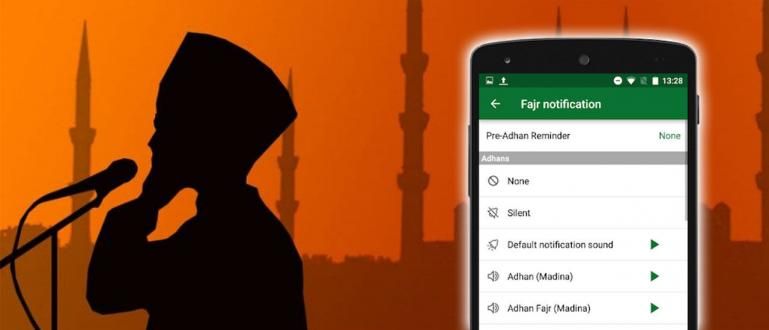تعد كيفية تحرير ملف PDF أمرًا سهلاً ويمكن إجراؤه في وضع عدم الاتصال أو عبر الإنترنت. فيما يلي بعض الطرق لتحرير ملفات PDF. سريع وسهل!
لا تزال كيفية تحرير PDF نادرة جدًا. قد تواجه أيضًا صعوبة في تغيير البيانات الموجودة على ملفات PDF، حق؟
نتيجة لذلك ، يمكنك اختيار تغيير تنسيق الملف أولاً عبر الإنترنت باستخدام مرفق محول PDF بحيث يمكن تحريره بعد ذلك.
ولكن ، في الواقع ، هذه الطريقة ليست عملية وتستغرق وقتًا أطول للعمل عليها ، يا عصابة! ما هو هناك ، عملك لن ينتهي ، ديه!
لجعلها أسرع ، هنا يعد Jaka البعض كيفية تحرير ملف PDF وهو ما يمكنك القيام به بسهولة. تعال ، انظر المقال كاملاً!
كيفية تحرير ملفات PDF
بدلاً من عناء تغيير ملفات PDF ، في الواقع يمكنك على الفور تجربة كيفية تحرير ملفات PDF على هاتفك المحمول أو الكمبيوتر المحمول ، أيها العصابة.
حسنًا ، هذه المرة سيناقش Jaka مجموعة من طرق تحرير PDF عبر الإنترنت وغير المتصلة بالإنترنت والتي يمكنك اتباعها بسهولة شديدة.
1. كيفية تحرير PDF دون اتصال
يمكنك تحرير PDF في وضع عدم الاتصال بطريقتين ، الأولى هي التحرير من خلال تطبيق Microsoft Word أو Adobe Acrobat Reader.
يمكنك استخدام هذين التطبيقين بسهولة ويمكنك استخدامهما بشكل قانوني عن طريق شراء ترخيص التطبيق أولاً.
كيفية تحرير ملفات PDF في وضع عدم الاتصال باستخدام Microsoft Word
أولاً ، سيعطيك ApkVenue كيفية تحرير ملف PDF باستخدام مايكروسوفت وورد. هذه الطريقة تشبه في الواقع تقريبًا كيفية تحويل PDF إلى Word.
ومع ذلك ، بالطبع هنا لا تقتصر فقط على تغيير تنسيق الملف ولكن بعد ذلك يمكنك متابعة تحرير ملف PDF في Word.
تحتاج أيضًا إلى معرفة أن تحرير ملفات PDF في Word باستخدام هذه الطريقة يمكن أن يؤدي في بعض الأحيان إلى أن تكون بعض الشخصيات غير مقروءة.
ولكن ، إذا كنت لا تزال فضوليًا ، فما عليك سوى اتباع طريقة PDF إلى Word الكاملة أدناه.
 تنزيل تطبيقات أدوات المكتب والأعمال من Microsoft Corporation
تنزيل تطبيقات أدوات المكتب والأعمال من Microsoft Corporation الخطوة 1 - افتح ملف PDF في Ms. كلمة
- أولاً ، تقوم أولاً بفتح تطبيق Microsoft Word. ثم حدد القائمة ملف، ثم اضغط افتح وحدد ملف PDF الذي تريد تحريره.

- بعد ذلك ، إذا ظهر إشعار مثل الإخطار أدناه ، فما عليك سوى النقر فوق الزر نعم. هذا الإشعار للتذكير بأن بعض الشخصيات ستتغير بالإضافة إلى مواقعها.

مصدر الصورة: JalanTikus (الصورة أعلاه هي خطوة واحدة حول كيفية تحرير ملف PDF إلى Word).
الخطوة 2 - انقر فوق الزر "تمكين التحرير"
- انتظر لحظة حتى ينتهي تحميل الملف. بعد ذلك ، إذا ظهر إشعار أمان ، فما عليك سوى النقر فوق القائمة تفعيل التحرير الموجود في الجزء العلوي من الشاشة.

الخطوة 3 - احفظ الملف بصيغة PDF
- بعد الانتهاء من التحرير ، يمكنك حفظ الملف مرة أخرى بتنسيق PDF كما هو موضح أدناه.

كيفية تحرير ملفات PDF في وضع عدم الاتصال باستخدام Adobe Acrobat Reader
أدوبي أكروبات ريدر هو تطبيق مملوك لشركة Adobe وغالبًا ما يستخدم لقراءة وتحرير الملفات بتنسيق PDF.
يحتوي هذا التطبيق أيضًا على ميزة تحرير PDF الأسهل والأكثر دقة من بين التطبيقات الأخرى ، gang.
الآن ، فيما يتعلق بكيفية تحرير ملف PDF على جهاز كمبيوتر محمول باستخدام تطبيق Adobe Acrobat Reader ، يمكنك الاطلاع على الخطوات الكاملة أدناه.
الخطوة 1 - افتح تطبيق Adobe Acrobat Reader
- بادئ ذي بدء ، عليك أولاً فتح تطبيق Adobe Acrobat Reader على جهاز كمبيوتر محمول. أو إذا لم يكن لديك ، يمكنك تنزيل التطبيق عبر الرابط أدناه:
 Adobe Systems Inc. تطبيقات Office & Business Tools تنزيل
Adobe Systems Inc. تطبيقات Office & Business Tools تنزيل الخطوة 2 - افتح ملف PDF المراد تحريره
- الخطوة التالية ، على صفحتك الرئيسية ابحث عن ملفات PDF وافتحها التي تريد تحريرها عبر جهاز الكمبيوتر أو السحابة. في هذا المثال ، يختار Jaka ملفًا من My Computer.

مصدر الصورة: JalanTikus (إحدى طرق تحرير PDF في وضع عدم الاتصال هي استخدام تطبيق Adobe Acrobat Reader).
الخطوة 3 - حدد قائمة تحرير PDF
- إذا كان ملف PDF المراد تحريره مفتوحًا بالفعل ، فانقر فوق القائمة تحرير PDF الموجود على الجانب الأيمن من الشاشة.

الخطوة 4 - تحرير الملف
- في هذه الخطوة ، يمكنك تحرير ملفات PDF بسهولة مثلما تفعل عند تحرير النص في تطبيق Microsoft Word.

الخطوة 5 - احفظ الملف
- عند الانتهاء من التحرير ، احفظ الملف بالنقر فوق القائمة ملف في الزاوية العلوية اليسرى من الشاشة وحدد حفظ أو حفظ باسم.

حسنًا ، كانت هذه هي كيفية تحرير نص PDF في وضع عدم الاتصال باستخدام تطبيق Adobe Acrobat Reader ، عصابة. من السهل؟
كيفية تحرير PDF على الإنترنت
لتحرير PDF عبر الإنترنت ، يمكنك زيارة موقع يسمى سجدة محرر PDF. في هذا الموقع ، يمكنك تغيير محتويات ملفات PDF عبر الإنترنت ومجانيًا ، ما عليك سوى الاتصال بالإنترنت.
لمزيد من التفاصيل ، يمكنك الاطلاع أدناه على الخطوات الخاصة بكيفية تحرير ملف PDF على الهاتف المحمول أو الكمبيوتر المحمول الخاص بك.
الخطوة 1 - اذهب إلى الموقع www.sejda.com
- الخطوة الأولى تقوم بفتح موقع سجدة (//www.sejda.com/). ثم اضغط على الكتابة تحرير وثيقة PDF مثل الصورة أدناه.

مصدر الصورة: JalanTikus (لمعرفة كيفية تحرير PDF عبر الإنترنت ، يمكنك زيارة موقع يسمى Sejda).
الخطوة الثانية - تحميل ملف PDF
- بعد ذلك ، تقوم بإدخال ملف PDF ليتم تحريره بالنقر فوق الزر تحميل ملفات PDF.

الخطوة 3 - تحرير نص PDF
- بعد ذلك ، يمكنك البدء في تحرير نص PDF من خلال النقر على النص الذي تريد تحريره ، ثم كتابة النص الذي تريده.

- بالإضافة إلى ذلك ، يمكنك أيضًا الاستمتاع بالعديد من الميزات الأخرى التي يوفرها هذا الموقع مثل إضافة الصور وإضافة التوقيعات وتأكيد النص المكتوب وغير ذلك الكثير.

الخطوة 4 - حفظ التعديلات
- علاوة على ذلك ، عند الانتهاء ، يمكنك حفظ التعديلات بالنقر فوق الزر 'تطبيق التغييرات' الموجودة في الصفحة السفلية.

الخطوة 5 - قم بتنزيل الملف
- أخيرًا ، يمكنك تنزيل ملف PDF المحرر عن طريق تحديد الزر 'التحميلات'.

هذه هي طريقة تحرير ملفات PDF بدون برامج من خلال موقع Sedja. كيف حالك يا عصابة؟ سهل جدا وعملي ، أليس كذلك؟
كيفية تحرير ملف PDF على HP
حسنًا ، إذا كنت تسافر كثيرًا ولم يكن لديك وقت لتحرير ملفات PDF على جهاز الكمبيوتر الخاص بك ، فيمكنك أيضًا استخدام هاتفك الذكي للقيام بذلك ، أيها العصابة.
الحيلة ، ما عليك سوى استخدام تطبيق يسمى أدوبي أكروبات ريدر. إلى جانب استخدامه لقراءة ملفات PDF ، يتيح لك هذا التطبيق أيضًا تحرير ملفات PDF مجانًا.
للحصول على الطريقة الكاملة لتحرير ملفات PDF على Android ، يمكنك اتباع الخطوات من ApkVenue أدناه.
الخطوة 1 - قم بتنزيل تطبيق Adobe Acrobat Reader
- بادئ ذي بدء ، عليك أولاً تنزيل تطبيق قارئ PDF يسمى Adobe Acrobat Reader على هاتفك المحمول. يمكنك أيضًا التنزيل عبر الرابط أدناه.
 Adobe Systems Inc. تطبيقات Office & Business Tools تنزيل
Adobe Systems Inc. تطبيقات Office & Business Tools تنزيل الخطوة 2 - ابحث عن ملف PDF وافتحه في التطبيق
- بعد ذلك ، يمكنك العثور على ملف PDF وفتحه في تطبيق Adobe Acrobat Reader لبدء تحرير نص PDF.

مصدر الصورة: JalanTikus (بالإضافة إلى الكمبيوتر المحمول ، يمكن أيضًا استخدام تطبيق Adobe Acrobat Reader لتحرير ملفات PDF على الهاتف المحمول).
الخطوة 3 - حدد قائمة "تحرير PDF"
- الخطوة التالية ، انقر فوق رمز ثلاث نقاط في الزاوية اليمنى العليا ثم حدد القائمة تحرير PDF لبدء التحرير.

للتسجيل ، للاستمتاع بميزة تحرير PDF في تطبيق Adobe Acrobat Reader هذا ، يجب عليك ذلك اشترك في الإصدار المتميز أولا ، العصابة.
كيفية تحرير ملفات PDF الممسوحة ضوئيًا
أريد تحرير ملف PDF لكن لا يمكنني ذلك لأن الملف هو مجرد نتيجة مسح مجرد؟ لا تقلق! لا يزال من الممكن ، عصابة.
بالنسبة لأولئك الذين ينشغلون في العمل على أطروحة ، فإن وجود الكثير من الكتب الإلكترونية كمصدر مرجعي هو بالتأكيد كنز في حد ذاته بحيث يمكنك الانتهاء منه بسلاسة.
ولكن ليس من النادر أن تكون الكتب الإلكترونية التي تجدها مجرد ملفات مسح مجتمعة في مستند PDF واحد.
نتيجة لذلك ، لا يمكنك فعل الكثير بالملف ، باستثناء قراءته.
ومع ذلك ، في بعض الأحيان تحتاج أيضًا إلىيسلط الضوء مناقشة مهمة فيه ، أليس كذلك؟
حسنًا ، لذلك ، سوف يشرح Jaka كيفية تحرير ملف PDF الممسوح ضوئيًا عبر الإنترنت بسهولة ، يا عصابة. تحقق من ذلك!
الخطوة 1 - قم بزيارة موقع OCR على الإنترنت
أولاً ، تقوم بزيارة موقع يوفر خدمات التعرف الضوئي على الحروف عبر الإنترنت. التعرف البصري على الأحرف (OCR) تعمل نفسها على تحويل النتائج مسح تحويل PDF إلى نص.
للقيام بهذه الخطوة ، يمكنك زيارة موقع يسمى التعرف الضوئي على الحروف عبر الإنترنت (//www.onlineocr.net/).
الخطوة 2 - قم بتحميل ملف PDF الممسوح ضوئيًا
الخطوة التالية ، انقر فوق القائمة 'اختر الملفات...' ثم حدد ملف PDF الناتج مسح التي تملكها.
لا تنسى أيضًا اختر اللغة المستخدمة في ملف PDF وكذلك حدد تنسيق الملف مطلوب عصابة.

مصدر الصورة: JalanTikus (يمكن إجراء كيفية تحرير ملف PDF ممسوح ضوئيًا باستخدام مساعدة موقع مزود خدمة التعرف الضوئي على الحروف عبر الإنترنت).
الخطوة 3 - حدد "تحويل"
- بعد ذلك ، كل ما عليك فعله هو النقر فوق الزر 'يتحول' لبدء عملية تحويل ملف PDF الناتج مسح إلى التنسيق الذي اخترته.

الخطوة 4 - قم بتنزيل الملف المحول
- بعد ذلك ، انتظر حتى تكتمل عملية التحويل ، ثم انقر فوق القائمة "تنزيل ملفات الإخراج". إذا كان الأمر كذلك ، فيمكنك تعديل نص PDF!

ولكن ، للأسف ، يمكنك فقط تحويل ملفات PDF الممسوحة ضوئيًا إلى التنسيق المحدد بقدر 15 ورقة كحد أقصى مجرد.
ومع ذلك ، لا يزال بإمكانك الوصول الكامل طالما قمت بالتسجيل من خلال تحديد القائمة 'اشتراك'.
إلى جانب ذلك ، فإن أحد عيوب هذه الطريقة هو ليس كل النص في ملف PDF النتائج مسح يمكن تحويلها إلى نص بشكل صحيح.
إذا كان النص ضبابيًا جدًا أو غير واضح ، فسيكون من الصعب على النظام تحويله.
هذا كل شيء كيفية تحرير ملف PDF في وضع عدم الاتصال وعبر الإنترنت يمكنك القيام به على جهاز كمبيوتر شخصي أو Android.
باستخدام الطرق المذكورة أعلاه ، تأمل ApkVenue أنك لن تواجه مشكلة في تحرير ملفات PDF ، أيها العصابة.
ما هي الطريقة الأسهل برأيك؟ اكتب رأيك في عمود التعليقات ، نراكم في المقال التالي!
اقرأ أيضًا مقالات حول بي دي إف أو غيرها من المقالات الشيقة من دانيال قاضي.