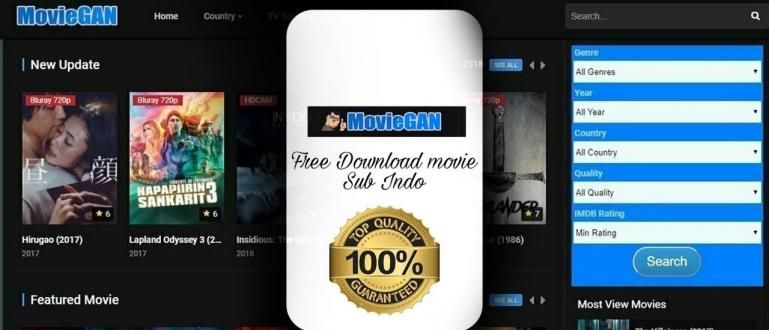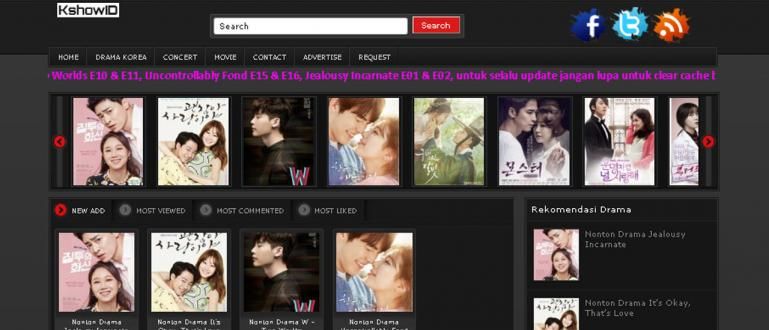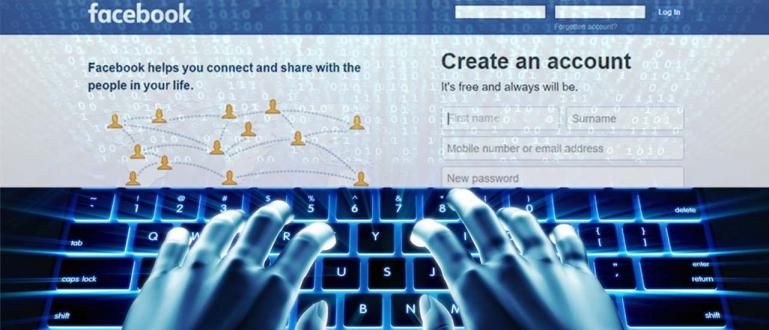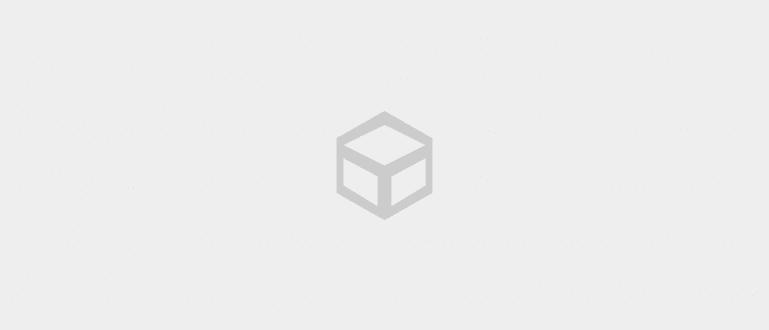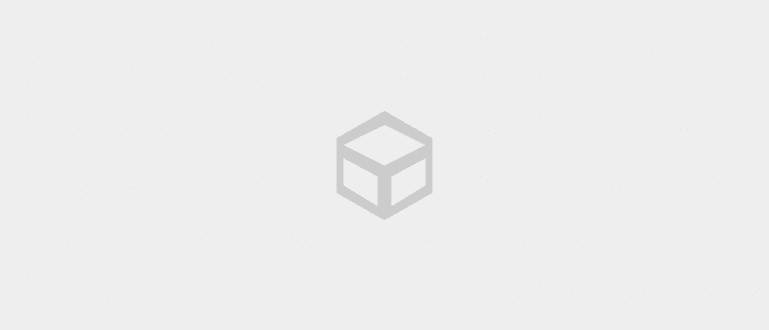إنه أمر مزعج حقًا عندما يكون القرص المحلي C على الكمبيوتر المحمول ممتلئًا تقريبًا؟ حتى لا يواجه الكمبيوتر المحمول مشكلة ، فإليك طريقة فعالة لتخفيف القرص المحلي C على كمبيوتر محمول يعمل بنظام Windows.
القرص المحلي C على جهاز كمبيوتر كامل أو كمبيوتر محمول ، إنها مشكلة كبيرة. للتأكد من أنه يمكن تشغيل Windows بشكل صحيح ، يجب أن يكون لديك مساحة خالية على القرص الثابت ، وخاصة القرص المحلي C.
لأن نظام التشغيل يشغل مساحة كبيرة لأداء مهام مختلفة. إذا كان القرص المحلي C ممتلئًا تقريبًا وكانت هناك علامة تحذير حمراء ، فهذا يعني أنك يجب فتحه قريبًا.
- كيفية تعيين كلمة مرور على قسم القرص الصلب في Windows
- 10 نصائح لاختيار قرص صلب خارجي لا يتلف بسهولة
- 6 طرق لمنع تلف القرص الصلب في الكمبيوتر المحمول أو سوء القطاع
كيفية توسيع القرص المحلي C الكمبيوتر
خذ الأمور بسهولة هنا كيفية تحرير القرص المحلي C لك دون الحاجة إلى عناء إعادة التثبيت. بحيث يكون جهاز الكمبيوتر الخاص بك أو الكمبيوتر المحمول لا تسير ببطء.
1. تحديد القرص المحلي ج

أولاً ، اكتشف سبب امتلاء القرص المحلي لديك ، وما هي الملفات الأكثر حاجة للتخزين. كيفية فتحتطبيق الإعدادات"من قائمة ابدأ ، ثم انقر فوق"نظام' > 'تخزين'وحدد القرص المحلي C.
من هناك يمكنك أن ترى بوضوح ، ما سبب نفاد مساحة التخزين لديك؟ هناك العديد من الأجزاء مثل النظام يتحفظ, التطبيقات والألعاب, وثائق, الصور, موسيقىأو الفيديو أو البريد.
عادةً ما يكون الشخص الذي يشغل أكبر مساحة تخزين هو النظام يتحفظ و التطبيقات والألعاب. إذا كنت بحاجة إلى نظرة فاحصة ، فقط انقر فوق. على سبيل المثال ، انقر فوق "التطبيقات والألعاب" ثم قم بالفرز حسب الحجم لمعرفة ما إذا كانت هناك أي برامج كبيرة متوفرة أنت لا تستخدم.
2. حذف التطبيقات أو الألعاب غير المستخدمة

استمرارًا للخطوات المذكورة أعلاه ، سترى قائمة بالتطبيقات والألعاب بناءً على الحجم الأكبر. الآن أصبح القرار بين يديك تمامًا ، أيهما تريد حذفه.
لا تقلق ، يمكنك تثبيت التطبيقات أو الألعاب التي تحذفها لاحقًا إذا كنت بحاجة إليها. وبالتالي، اختر بحكمة أيهما مطلوب أم لا.
3. حذف الملفات يدويًا

كلما طالت مدة استخدامك للكمبيوتر ، بالطبع ، زاد عدد الملفات المخزنة على القرص المحلي لديك C. كم عدد المهم ، ولكن الكثير مجرد ملفات "غير مهمة".
لذا ، فإن الخطوة التالية لتحرير مساحة التخزين هي حذف الملفات يدويًا في ملف مستكشف الملفات. قد تستغرق هذه الطريقة وقتك ، ولكن تأكد من حذف الملفات غير المهمة.
4. حذف الملفات تلقائيا

في نظام التشغيل Windows ، توجد ميزة مساعدة تسمى تنظيف القرص، وهي ميزة يمكنك استخدامها للتنظيف خردة / مؤقتة أو الملفات التي لا يحتاجها النظام لتوفير مساحة على قسم القرص الثابت.
الحيلة هي تحديد القسم الذي تريده ، وهو القرص المحلي C انقر حق و انقرالخصائص. عندما تكون نافذة الخصائص مفتوحة انقر تنظيف القرص.
5. نقل الملفات إلى التخزين السحابي

إذا كان لديك الكثير من ملفات البيانات المهمة على القرص المحلي C ، فيجب عليك ذلك تنتقل إلى قسم آخر أو الانتقال إلى سحابة التخزين كما OneDrive أو Google Drive.
تثبيت التطبيق سحابة التخزين، ثم قم بتعيينه على تحميل الملفات تلقائيًا في المجلد الذي حددته.
6. قم بإنشاء قسم أكبر

يجب أن تكون الطريقة المذكورة أعلاه كافية لتحرير مساحة تخزين القرص C المحلي. ومع ذلك ، إذا اتضح أن قسم القرص المحلي C صغير جدًا. ماذا يمكنك أن تفعل ، عليك أن تفعل إنشاء قسم الأكبر.
هذه الطريقة تقنية تمامًا ، ولكن يمكن تعلمها. علاوة على ذلك ، يمكنك قراءة المقال التالي ؛ كيفية تقسيم القرص الصلب بدون تنسيق في نظام التشغيل Windows 10 وكيفية تقسيم القرص الصلب لنظام التشغيل Windows.
هذا 6 طرق لتحرير مساحة القرص المحلي C بحيث يعمل جهاز الكمبيوتر أو الكمبيوتر المحمول الخاص بك بسلاسة دون وجود عوائق. كيف ، هل لديك طريق أقوى؟
اقرأ أيضًا مقالات حول الحاسوب أو مقالات من لقمان عزيز آخر.
اللافتات: Bookworks.com.