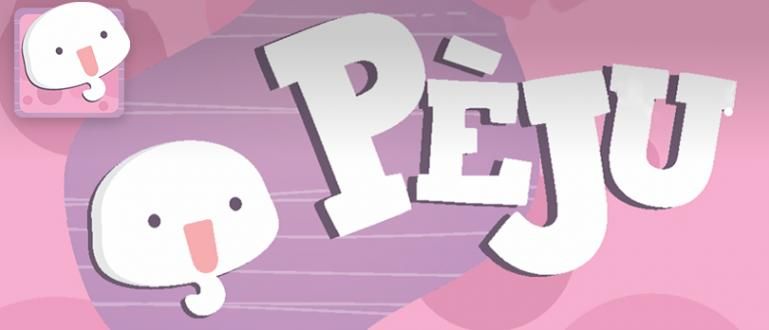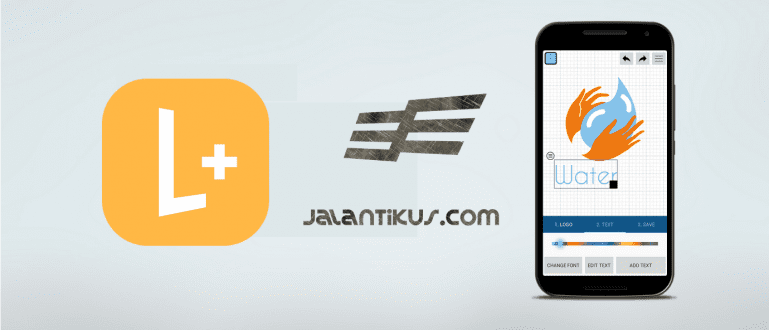هل تشعر بدوار في التفكير في صيغة VLOOKUP الصحيحة؟ لدى Jaka هذا الدليل حول كيفية استخدام VLOOKUP على Ms. الأمثلة والصور الأكثر اكتمالا بالإضافة إلى إكسل.
يجب أن تكون صيغة Excel VLOOKUP مألوفة لبعضكم ، أليس كذلك؟
نظرا لواحد من أهم المعايير في إتقان مهارات السيدة أ. Excel هو القدرة على استخدام صيغ Excel. أين واحد منهم صيغة / صيغة VLOOKUP.
غالبًا ما تستخدم هذه الصيغة في وظائف مختلفة ، خاصة الوظائف المتعلقة بالإدارة والتمويل.
ومع ذلك ، اتضح أنه لا يزال هناك الكثير ممن لا يعرفون كيفية استخدام VLOOKUP على Ms. جداول بيانات Excel أو Google. و انت ايضا؟ إذا كان الأمر كذلك ، فلنرى المناقشة حول كيفية تعلم صيغة VLOOKUP التالية بسرعة!
وظائف Excel Vlookup Formula
صيغة أو صيغة VLOOKUP هي صيغة تستخدم ل البحث ومطابقة قيم محددة في الجدولين.
مع هذه الصيغة ، أنت يمكن الحصول على قيمة بيانات معينة تلقائيًا. على سبيل المثال ، يمكنك ملء مبلغ رواتب الموظفين تلقائيًا بناءً على فصولهم الدراسية فقط.
في المثال أعلاه ، ستطابق هذه الصيغة فئة الموظف مع بيانات الراتب الموضحة في جدول آخر.
لنكون أكثر وضوحًا في فهم كيفية قيام Excel VLOOKUP بالحساب ، دعنا نلقي نظرة على أمثلة صيغة Excel VLOOKUP التي أعدها ApkVenue أدناه.
كيفية استخدام صيغ Excel VLOOKUP في Microsoft Excel
قبل الانتقال إلى أمثلة الاستخدام ، يجب أولاً فهم مكونات صيغة Excel VLOOKUP نفسها.
بشكل عام ، تبدو صيغة VLOOKUP مثل = VLOOKUP (القيمة المرجعية ؛ الجدول ؛ العمود الخامس ؛ صواب / خطأ).
انتبه إلى الجدول أدناه. للعثور على مبلغ الراتب لكل شخص تلقائيًا ، سنقارن البيانات الخاصة بمجموعة الأشخاص في الجدول ب مع بيانات مقدار الراتب في الجدول أ.

بالنظر إلى الجدولين أعلاه ، فإن ما يلي هو شرح لمكونات صيغة VLOOKUP في حالة مطابقة الرواتب.
قيمة مرجعية - القيمة المرجعية هي نفس القيمة المعيارية بين جدولين متاحين. في هذه الحالة هي فئة الموظف.
جدول البيانات - جدول البيانات هو جدول يحتوي على معلومات مقارنة. في هذه الحالة ، يكون جدول البيانات المستخدم هو الجدول أ (A4: C6).
عمود إلى- - المقصود بالعمود إلى- هو العمود الذي توجد فيه البيانات المطلوبة في جدول البيانات. في هذه الحالة ، العمود 1 = المجموعة ، العمود 2 = الراتب ، والعمود 3 = المكافأة.
خطأ صحيح - True / False هي دالة في صيغة Excel VLOOKUP. استخدم False إذا كانت القيمة التي تبحث عنها مطابقة تامة ، واستخدم True إذا كنت تريد العثور على قيمة قريبة من أو ليست متطابقة تمامًا.
فيما يلي مثال على كيفية استخدام VLOOKUP في Excel باستخدام الوظيفة حقيقي و أيضا خاطئة.
مثال على صيغة Excel VLOOKUP بنفس القيمة بالضبط وكيفية استخدامها
في هذا المثال ، سنحاول ملء راتب كل موظف بناءً على فئته باستخدام صيغة Excel VLOOKUP.
هناك العديد من الخطوات التي يجب عليك اتخاذها للعثور على مبلغ الراتب تلقائيًا باستخدام VLOOKUP ، وإليك الخطوات الكاملة.
نوع = VLOOKUP ( في عمود الراتب.
انقر فوق العمود الخاص بمجموعة الموظفين التي تريد ملء الراتب فيها وإضافة ملف;. بالنسبة للعمود J4 ، يبدو أن صيغة VLOOKUP ستكون = VLOOKUP (I4 ؛
كتلة البيانات في الجدول أ.
أدخل علامة $ في الرقم ورقم العمود بحيث يمكن أن يكونيجر أسفل ، ووضع علامة ;. سوف تبدو الصيغة = VLOOKUP (I4؛ $ A $ 4: $ C $ 6 ؛.

اجمع الأرقام 2 و أيضا ; في الصيغة ، بحيث يصبح = VLOOKUP (I4 ؛ $ A $ 4: $ C $ 6 ؛ 2. هذا لأن ما تبحث عنه هو الراتب ، والراتب موجود في العمود 2 في الجدول أ.
أضف خطأ ، أغلق الصيغة بعلامة ) ثم اضغط دخول. يصبح العرض النهائي للصيغة = VLOOKUP (I4؛ $ A $ 4: $ C $ 6؛ 2؛ خطأ).

مع هذا يمكنك مباشرةيجر تنتقل هذه الصيغة إلى أسفل للعثور على قيم رواتب الموظف الآخر.

يمكنك استخدام صيغة VLOOKUP هذه في حالات أخرى من خلال الانتباه إلى القواعد التي شرحها Jaka سابقًا.
تأكد من كتابة القيمة المرجعية عموديًا في جدول المقارنة (الجدول أ) ، وأن القيمة التي تريد إدخالها مكتوبة أفقيًا من القيمة المرجعية في الجدول أ.
صيغ وأمثلة Excel Vlookup ذات القيم الأوثق
المثال الثاني هو مثال على كيفية استخدام VLOOKUP في Excel للبحث عن القيم القريبة أو غير المتطابقة تمامًا.
عادة ما يستخدم هذا لتحديد مجموعة القيم لعدد معين من الكميات. المثال الذي يستخدمه Jaka هذه المرة هو العثور على الدرجة النهائية للطالب بناءً على النقاط التي تم جمعها.
هناك نوعان من الجداول التي يستخدمها ApkVenue لهذا المثال. الجدول أ هو القيمة المرجعية بناءً على النقاط المكتسبة والجدول ب هو عدد النقاط التي جمعها الطلاب.
فيما يلي بعض الخطوات التي يمكنك اتباعها لإنشاء صيغة VLOOKUP بقيم قريبة.
نوع = VLOOKUP ( في عمود القيمة النهائية.
انقر فوق عدد النقاط التي حصل عليها الشخص وأضف علامة ;. سيكون عرض الصيغة = VLOOKUP (H4 ؛.

يتم استخدام كتلة الجدول كقيمة مرجعية.
أدخل علامة $ بالأحرف والأرقام حتى يمكن أن تكونيجر تحت. أضف علامة ;. عرض الصيغة = VLOOKUP (H4؛ $ A $ 4: $ B $ 7 ؛

اجمع الأرقام 2 وكذلك التوقيع ; في الصيغة. هذا لأن القيمة في العمود 2. يصبح عرض الصيغة = VLOOKUP (H4؛ $ A $ 4: $ B $ 7 ؛ 2
يضيف حقيقية وأغلق صيغة VLOOKUP. عرض الصيغة النهائية = VLOOKUP (H4؛ $ A $ 4: $ B $ 7؛ 2؛ TRUE).

بهذه الطريقة ، سيقوم Excel تلقائيًا بالتقريب إلى أقرب مجموعة من القيم وتحديد القيمة الأكثر ملاءمة.
تأكد من كتابة نطاق القيم في جدول المقارنة من الأصغر إلى الأكبر ، لأن هذه الصيغة ستبحث عن القيمة الأكثر ملاءمة من الأعلى إلى الأسفل.
كيفية استخدام Vlookup مع أوراق بيانات مختلفة
لديك بالفعل جدول مرجعي من قبل ، لكن الجدول موجود ورقة مختلف؟ لا تقلق ، ستناقش مجموعة Jaka كيفية استخدام صيغة VLOOKUP لأوراق مختلفة في Microsoft Excel أيضًا.
بهذه الطريقة لن تضطر إلى إعادة نسخ الجداول التي تم إنشاؤها سابقًا ، وسيبدو عملك أكثر إتقانًا.
فيما يلي بعض الخطوات التي يمكنك اتخاذها لإنشاء صيغة ورقة VLOOKUP مختلفة. يستخدم Jaka نموذج الجدول في المقطع السابق لتسهيل الأمر.
اكتب صيغة VLOOKUP كالمعتاد حتى يتم تحديد موقع عمود المرجع. يصبح عرض الصيغة = VLOOKUP (H4.
يضيف الورقة 4! قبل تجميد الجدول المرجعي أو في هذه الحالة الجدول A. لأن Jaka نقل الجدول A إلى الورقة 4.
منع الجدول أ كما كان من قبل وإدراج علامة $ حتى تتمكن من ذلكيجر في وقت لاحق. سيكون عرض الصيغة = VLOOKUP (H4؛ Sheet4! $ A $ 5: $ B $ 8 ؛
أضف 2 و TRUE إلى الصيغة. يصبح العرض النهائي للصيغة = VLOOKUP (H4؛ Sheet4! $ A $ 5: $ B $ 8؛ 2؛ TRUE).
ملحوظات:
جمع الرقمين 2 و TRUE لأن عمود القيمة هو العمود الثاني والقيمة التي تبحث عنها ليس بالضبط نفس الشيء.

بهذه الطريقة يمكنك بالفعل استخدام صيغة VLOOKUP لأوراق مختلفة. تحتاج فقط إلى التكيف مرة أخرى مع حالات العمل التي تواجهها.

مثال على كيفية استخدام صيغ Vlookup مع ملفات مختلفة
لا يمكن استخدامه فقط للبيانات بتنسيق ورقة بشكل مختلف ، يمكن أيضًا إنشاء VLOOKUP باستخدام بيانات من ملفات Excel مختلفة.
هناك بضع خطوات مختلفة لتطبيق كيفية استخدام VLOOKUP في هذا الملف المختلف باستخدام صيغة VLOOKUP المعتادة.
لفهم كيفية استخدام صيغة VLOOKUP في ملفات Excel مختلفة بشكل أفضل ، إليك مثال على استخدامها في نفس الحالة كما كان من قبل.
- اكتب صيغة VLOOKUP كما تفعل عادةً لنقاط القيمة المرجعية. سيكون عرض الصيغة = VLOOKUP (H4.

- افتح ملف Excel حيث يوجد ملف جدول المقارنة وكتلة البيانات المراد استخدامها. سيكون عرض الصيغة = VLOOKUP (H4؛ '[VLOOKUP DATA.xlsx] Sheet1'! $ A $ 5: $ B $ 8
هذه هي طريقة استخدام صيغة VLOOKUP في ملفات Excel مختلفة. بهذه الطريقة ، يمكنك إدارة البيانات في عملك بسهولة أكبر. هذه سلسلة من الطرق لاستخدام صيغة VLOOKUP في Excel مع وظائف وأمثلة مختلفة أيضًا. على الرغم من أنه معقد بعض الشيء ، مع الشرح الذي يقدمه ApkVenue ، آمل أن تتمكن من تطبيقه إطار العمل هذه الصيغة في حالات مختلفة. نأمل أن تكون المعلومات التي يشاركها ApkVenue هذه المرة مفيدة لكم جميعًا ، ونراكم مرة أخرى في المقالات التالية. اقرأ أيضًا مقالات حول تطبيقات أو غيرها من المقالات الشيقة من رستو ويبوو.ملحوظات: