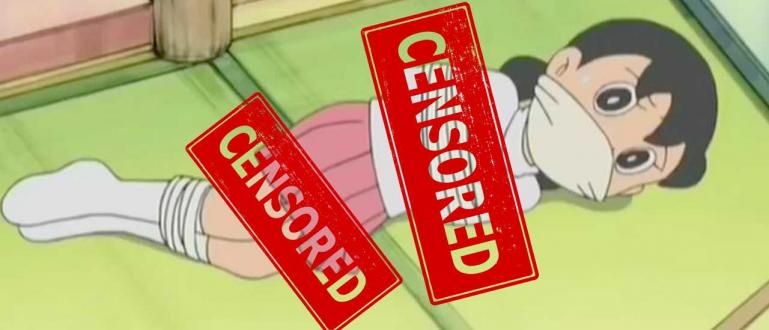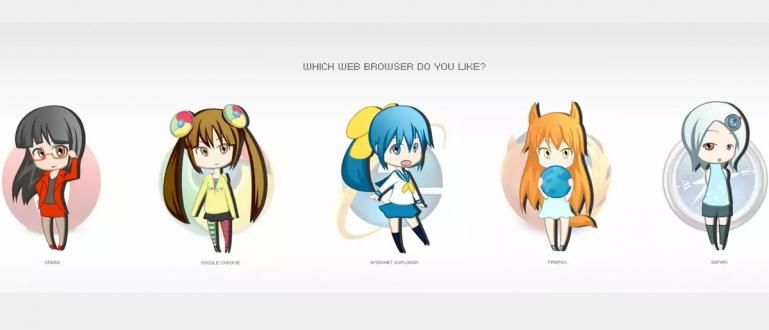هل يعاني الكمبيوتر المحمول الخاص بك غالبًا من شاشة زرقاء مزعجة جدًا؟ تحقق من الأسباب وكيفية حل شاشة Windows 10 الزرقاء أدناه! سهل حقا!
جهاز الكمبيوتر المحمول الخاص بك فجأة يشنق وتتحول الشاشة إلى اللون الأزرق؟ هدوء! هناك العديد كيفية إصلاح شاشة زرقاء ويندوز 10 الذي سيناقشه ApkVenue في هذه المقالة.
عند الحديث عن الشاشة الزرقاء ، غالبًا ما يظهر هذا الخطأ فجأة بحيث لا يكون لدى المستخدم الوقت لحفظ البيانات أولاً.
هذه بالتأكيد مشكلة مزعجة للغاية لأي شخص ، لذلك لا يبحث عدد قليل من الناس عن طرق لحل هذه المشكلة.
لكن لا تقلق! لأن هذه المرة سيخبرك جاكا بعدة طرق للتغلب عليها Windows 10 شاشة زرقاء الأكثر قوة.
كيفية إصلاح Windows 10 Blue Screen باستخدام CMD
بالنسبة لأولئك الذين لا يزالون جددًا على الميزات الموجودة على أجهزة الكمبيوتر ، قد يؤدي ذلك إلى حل المشكلة شاشة زرقاء Windows 10 سيكون من الصعب جدًا القيام بذلك.
لحسن الحظ ، تم تجهيز نظام التشغيل Windows ببرنامج يسمى موجه الأمر أو ما يسمى CMD.
من خلال هذا البرنامج يمكنك استخدام الأمر SFC Scannow وهو أمر مفيد لفحص ملفات النظام التالفة وإصلاحها تمامًا ، بما في ذلك الحالة شاشة زرقاء.
للقيام بذلك ، يمكنك اتباع الخطوات الكاملة من ApkVenue أدناه.
نوع الكلمات الدالةCMD في حقل بحث Windows 10.
انقر بزر الماوس الأيمن فوق موجه الأوامر وحدد تشغيل كمسؤول.
حدد زر نعم إذا ظهرت نافذة التحكم في حساب المستخدم

- اكتب الأمر CMD sfc / scannow، ثم اضغط يدخل.

- أعد تشغيل الكمبيوتر المحمول.
إذا اتضح أن جهاز الكمبيوتر المحمول الخاص بك لا يزال يعاني شاشة زرقاء، ربما يمكنك تجربة طريقة أخرى أدناه.
كيفية إصلاح Windows 10 Blue Screen دون إعادة التثبيت
بالنسبة لأولئك الذين يتباطأون في إعادة تثبيت Windows ، هناك عدة طرق بديلة لحلها شاشة زرقاء Windows 10 Asus أو Acer أو Lenovo دون إعادة التثبيت.
فضولي لمعرفة كيف؟ فيما يلي بعض الطرق التي يمكنك القيام بها للتغلب عليها.
1. تنظيف جهاز الكمبيوتر أو ذاكرة الوصول العشوائي للكمبيوتر المحمول

صدق أو لا تصدق ، في معظم الحالات شاشة زرقاء التي تحدث على أجهزة الكمبيوتر الشخصي أو أجهزة الكمبيوتر المحمول في الغالب بسبب هناك مشكلة في ذاكرة الوصول العشوائي.
تعد ذاكرة الوصول العشوائي بالفعل أحد المكونات التي يسهل مواجهة الأخطاء بها ، خاصةً إذا تم استخدامها لفترة طويلة. في الواقع ، هذا مكون مهم يعمل على قراءة وتخزين البيانات المؤقتة وإرشادات البرنامج المختلفة.
لذلك ، فإن دوره المهم للغاية يدفع المستخدمين إلى الانتباه إلى نظافة ذاكرة الوصول العشوائي نفسها.
طريقة تنظيفه سهلة للغاية ، ما عليك سوى فرك الجزء المعدني الأصفر من ذاكرة الوصول العشوائي باستخدام ممحاة.
ولكن ، إذا كان الكمبيوتر المحمول لا يزال يعاني شاشة زرقاء على الرغم من تنظيف مكون ذاكرة الوصول العشوائي ، فإن الحل النهائي هو أنه يجب عليك استبداله بذاكرة وصول عشوائي جديدة.
2. توقف رفع تردد التشغيل الكمبيوتر

بالنسبة لأولئك الذين يدعون أنهم من أطفال الكمبيوتر ، يجب أن تعرف المصطلح بالفعل فيركلوك الذي يشير إلى طريقة لجعل الجهاز يعمل بسرعة أعلى؟
على الرغم من أنه قادر على جعل أداء الكمبيوتر أعلى من المعتاد ، إلا أنه فيركلوك خطر التسبب في عدم استقرار جهاز النظام حتى تتلف مكونات الكمبيوتر.
إنه ليس مستحيلًا إذا كان يجعل تجربة الكمبيوتر المحمول أيضًا شاشة زرقاء نعم يا عصابة. عادةً ما يكون الرمز الذي يظهر في هذه المشكلة هو ساعة-ساعة-مهلة.
لذلك لحل المشكلة شاشة زرقاء، يمكنك المحاولة توقف عن العمل رفع تردد التشغيل على كمبيوتر محمول أو كمبيوتر شخصي.
رفع تردد التشغيل نفسها في الواقع جيدة طالما أنك لا تجبرها سرعة الساعة تتجاوز الحد الذي يمكنك توقعه.
3. أعد تثبيت برنامج تشغيل VGA

بالإضافة إلى مشاكل ذاكرة الوصول العشوائي ، غالبًا ما تصنع برامج تشغيل VGA أيضًا أجهزة الكمبيوتر أو أجهزة الكمبيوتر المحمولة التي تعاني من مشاكل في نظام التشغيل Windows 10 شاشة زرقاء.
ومع ذلك ، في هذه الحالة يحدث هذا عادةً بسبب مشكلة توافق أو تثبيت برنامج تشغيل VGA فاشل أو غير ناجح.
مشكلة شاشة زرقاء الناجم عن خطأ VGA نفسه عادةً ما يتم تمييزه برمز خطأ مثل VIDEO_TDR- خطأ, فشل برنامج تشغيل الفيديو, VIDEO_SCHEDULER-INTERNAL_ERROR، و اخرين.
للتغلب عليها شاشة زرقاء برمز خطأ مثل هذا ، يمكنك محاولة حذف برنامج تشغيل VGA القديم عبر الوضع الآمن ثم أعد تثبيت برنامج تشغيل VGA.
بالنسبة لأولئك منكم الذين لا يعرفون كيفية الدخول إلى الوضع الآمن لنظام التشغيل Windows 10 ، يمكنك قراءة مقالة Jaka حول كيفية الدخول إلى الوضع الآمن لنظام التشغيل Windows 10.
بالإضافة إلى ذلك ، يمكنك أيضًا تحديث برنامج تشغيل VGA إلى أحدث إصدار ، gang.
4. تحقق من استخدام استكشاف الأخطاء وإصلاحها
على كل كمبيوتر محمول أو كمبيوتر شخصي يعمل بنظام Windows 10 ، هناك ميزة تسمى استكشاف الاخطاء الذي يعمل على اكتشاف الأخطاء وإصلاحها تلقائيًا.
يمكنك استخدام هذه الميزة لمعرفة ما إذا كان هناك خطأ يتسبب في ظهور شاشة زرقاء على الكمبيوتر المحمول ، أثناء إصلاحه ببضع نقرات فقط.
للوصول إلى ميزة استكشاف الأخطاء وإصلاحها ، يمكنك اتباع الخطوات التالية:
افتح لوحة التحكم.
انقر النظام والأمن، ثم حدد الأمن والصيانة.
انقر فوق الخيار اعمال صيانة، ثم اضغط ابدأ الصيانة.

5. تحديث نظام Windows 10
تمامًا مثل أجهزة الهواتف الذكية ، يحتاج الكمبيوتر المحمول أيضًا إلى تحديث النظام لإصلاحه البق والذي قد يكون سبب ظهور شاشة زرقاء على جهاز كمبيوتر محمول يعمل بنظام Windows 10.
ليس فقط مشاكل الشاشة الزرقاء ، تحديثات النظام مهمة جدًا أيضًا للقيام بها بانتظام للحفاظ على أداء Windows 10 الخاص بك بحيث يظل مريحًا في الاستخدام.
إنه سهل للغاية ، حقًا! يمكنك اتباع الخطوات أدناه:
افتح البرنامج إعدادات نظام التشغيل Windows 10.
اختر قائمة التحديثات والأمان.
اضغط على الزر تحقق من وجود تحديثات.

أعد تثبيت Windows 10

إذا كانت الطرق المذكورة أعلاه لا تزال غير مجدية ، شاشة زرقاء Windows 10 ، الحل الأخير الذي يمكنك تجربته هو إعادة تثبيت Windows 10 على جهاز الكمبيوتر أو الكمبيوتر المحمول.
على الرغم من أن هذه الطريقة أكثر تعقيدًا بعض الشيء ، خاصة بالنسبة لأولئك منكم الذين لم يفعلوا ذلك من قبل ، إلا أن مقالة Jaka تدور حول كيفية إعادة تثبيت Windows 10 ربما يمكن أن يساعدك في القيام بكل خطوة.
يبدو أن إعادة تثبيت نظام التشغيل طريقة قوية للتعامل معها شاشة زرقاء Windows 10 يمكنك القيام به عندما لا تكون هناك طريقة أخرى لإصلاحه ، يا عصابة.
 عرض المادة
عرض المادة رموز خطأ الشاشة الزرقاء المختلفة لنظام التشغيل Windows 10
عندما يواجه جهاز كمبيوتر محمول أو كمبيوتر يعمل بنظام Windows 10 شاشة زرقاء ، فإنها تظهر عادةً خطا بالكود وهو الزناد. يعمل هذا على تسهيل الأمر على المستخدمين عندما يريدون معرفة معلومات حول السبب وكيفية حلها على الإنترنت.
لأنه بعد ذلك ، ما عليك سوى الكتابة رمز التوقف الاسم المستعار رمز الخطأ في صفحة بحث Google. أما البعض رمز خطأ شاشة الموت الزرقاء (BSOD) لنظام التشغيل Windows 10 الأكثر ظهورًا هي كما يلي:
- 0x000000C1 SPECIAL_POOL_DETEECTED_MEMORY_CORRUPTION
- 0x000000C2 BAD_POOL_CALLER
- 0x000000C4 DRIVER_VERIFIER_DETEECTED_VIOLATION
- 0x000000C5 DRIVER_CORRUPTED_EXPOOL
- 0x000000C6 DRIVER_CAUGHT_MODIFYING_FREED_POOL
- 0x000000C7 TIMER_OR_DPC_INVALID
- 0x000000C8 IRQL_UNEXPECTED_VALUE
- 0x000000C9 DRIVER_VERIFIER_IOMANAGER_VIOLATION
- 0x000000CA PNP_DETEECTED_FATAL_ERROR
- 0x000000CB DRIVER_LEFT_LOCKED_PAGES_IN_PROCESS
- 0x000000CC PAGE_FAULT_IN_FREED_SPECIAL_POOL
- 0x000000CD PAGE_FAULT_BEYOND_END_OF_ALLOCATION
- 0x000000CE DRIVER_UNLOADED_WITHOUT_CANCELLING_PENDING
- 0x000000CF TERMINAL_SERVER_DRIVER_MADE_INCORRECT
- 0x000000D0 DRIVER_CORRUPTED_MMPOOL
- 0x000000D1 DRIVER_IRQL_NOT_LESS_OR_EQUAL
- 0x000000D2 BUGCODE_ID_DRIVER
- 0x000000D3 DRIVER_PORTION_MUST_BE_NONPAGED
- 0x000000D4 SCAN_AT_RAISED_IRQL_CAUGHT_IMPROPER_DRIVER
- 0x000000D5 DRIVER_PAGE_FAULT_IN_FREED_SPECIAL_POOL
- 0x000000D6 DRIVER_PAGE_FAULT_BEYOND_END_OF_ALLOCATION
- 0x000000D7 DRIVER_UNMAPPING_INVALID_VIEW
- 0x000000D8 DRIVER_USED_EXCESSIVE_PTES
- 0x000000D9 LOCKED_PAGES_TRACKER_CORRUPTION
- 0x000000DA SYSTEM_PTE_MISUSE
- 0x000000 ديسيبل DRIVER_CORRUPTED_SYSPTES
- 0x000000E0 ACPI_BIOS_FATAL_ERROR
- 0x000000EF CRITICAL_PROCESS_DIED
- 0x000000E1 WORKER_THREAD_RETURNED_AT_BAD_IRQL
- 0x000000E2 MANUALLY_INITIATED_CRASH
- 0x000000E3 RESOURCE_NOT_OWNED
- 0x000000E4 WORKER_INVALID
- 0x000000E6 DRIVER_VERIFIER_DMA_VIOLATION
- 0x000000F4 CRITICAL_OBJECT_TERMINATION
- 0x000000FA HTTP_DRIVER_CORRUPTED
- 0x00000108 THIRD_PARTY_FILE_SYSTEM_FAILURE
- 0x00000101 CLOCK_WATCHDOG_TIMEOUT
- 0x000000100 LOADER_BLOCK_MISMATCH
- 0x00000114 VIDEO_SHADOW_DRIVER_FATAL_ERROR
- إلخ.
حسنًا ، كانت تلك بعض الطرق للتعامل معها شاشة زرقاء Windows 10 هو أسهل ما يمكنك فعله الآن.
في الواقع ، بالنسبة لمستخدمي Windows 7 أو 8 ، لا يزال بإمكانك اتباع الطرق المذكورة أعلاه ، حقًا! هذا فقط ، قد يكون هناك اختلاف طفيف في وجود موقع القائمة أو البرنامج.
ولكن ، إذا كانت الطرق المذكورة أعلاه لا تزال غير قادرة على حل المشكلة شاشة زرقاء، فإن البديل الأخير الذي يتعين عليك القيام به هو نقله إلى مركز الخدمة.
اقرأ أيضًا مقالات حول نظام التشغيل Windows 10 أو غيرها من المقالات الشيقة من شيلدا أوديتا.