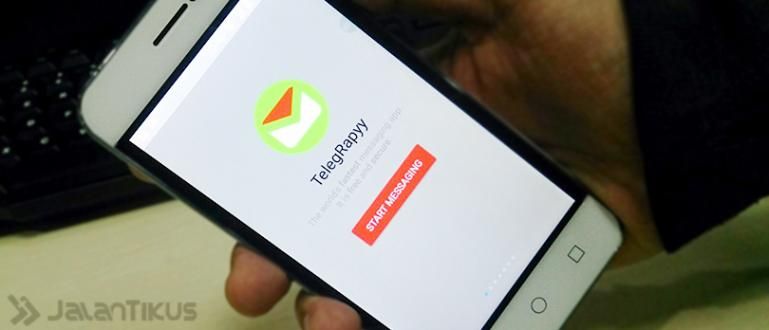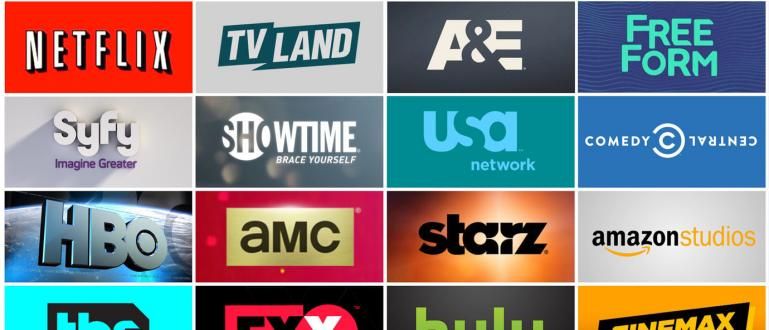هل تريد معرفة كيفية ضبط OBS لتسجيل الألعاب؟ هنا ، سيخبرك Jaka بكيفية استخدام OBS Studio لتسجيل الألعاب ، كاملة مع أدلة الرسم.
إذا كنت من محبي ألعاب الفيديو ، فأنت بالطبع على دراية بأسماء YouTuber Gaming ، مثل PewDiePie, theRadBrad، و اخرين.
أو ربما تكون أكثر دراية بألعاب YouTuber المضحكة ، مثل مليحية أو erpan1140?
حسنًا ، لا يقتصر الأمر على جهاز كمبيوتر محمول خاص بـ YouTubers Gaming الذي يمكنه لعب أحدث الألعاب وأشهرها ، مثل PUBG أو Call of Duty أو Overwatch.
يجب أن تعرف أيضًا كيف الإعدادات وكيفية استخدام OBS Studio لـ سجل ألعاب بحيث تكون النتائج القصوى لمحتوى فيديو YouTube الخاص بك ، يا عصابة.
ما هو تطبيق OBS Studio؟
لأولئك منكم الذين لا يعرفون ، ستوديو OBS تمثل افتح استوديو برامج المذيع.
تطبيق OBS هو البرنامج الأكثر استخدامًا من قبل صانع المحتوى و ألعاب البث المباشر لتسجيل اللعب ألعاب الفيديو التي يلعبونها.
 مصدر الصورة: noobhat.com (من السهل جدًا استخدام OBS Studio ، طالما أنك تعرف وظائف القوائم الموجودة فيه.)
مصدر الصورة: noobhat.com (من السهل جدًا استخدام OBS Studio ، طالما أنك تعرف وظائف القوائم الموجودة فيه.) يحتوي OBS Studio على ميزات كاملة ومتنوعة تمامًا. لكن لسوء الحظ ، بالنسبة لأولئك منكم الذين ما زالوا مبتدئين ، فإن تشغيل OBS يتطلب معالجة خاصة.
ولكن بمجرد أن تعتاد على ذلك ، يجب أن يكون أسهل لأنه واجهة المستخدم ما يقدمه OBS Studio يسهل عليك فهمه ، أيها العصابة.
كيف تستعمل & مزورة OBS Studio لـ السجلات ألعاب عالية الجودة!
في هذه المقالة ، ستراجع ApkVenue كيفية استخدام التطبيق لـ سجل لعبة تسمى OBS Studio هي الأكثر استخدامًا اليوم.
ليس فقط كيفية استخدامه ، سيشارك Jaka أيضًا مزورة OBS لـ سجل لعبة لتحقيق أقصى قدر من النتائج دون أدنى عيب.
بدون مزيد من اللغط هنا كيفية تسجيل اللعبة باستخدام OBS Studio الذي يمكنك رؤيته بالكامل ، ديه!
الخطوة 1 - تحميل أحدث تطبيق OBS Studio
- لأول مرة ، يجب عليك أولاً تحميل تطبيق ستوديو OBS أحدث ما يمكنك الحصول عليه عبر الرابط أدناه ، عصابة.
 تطبيقات إنتاجية مشروع OBS تنزيل
تطبيقات إنتاجية مشروع OBS تنزيل الخطوة 2 - افتح تطبيق OBS Studio
بعدك-تحميل و تثبيت OBS Studio على جهاز كمبيوتر شخصي أو كمبيوتر محمول ، يمكنك فتح التطبيق.
في الصفحة الرئيسية ، سيتم منحك خيار القيام بذلك التكوين التلقائي. أنت حر في ممارسة هذا الخيار أم لا ، عصابة.

- إذا اخترت الجري التكوين التلقائي، يمكنك اختيار إعطاء الأولوية لـ OBS Studio لـ تسجيل أو مجرى. يختار التحسين فقط للتسجيل ، لن أقوم بالبث لتسجيل الألعاب فقط.

- حدد دقة التسجيل و لقطة في الثانية (FPS) الذي تريده. يمكنك اختيار التسجيل وفقًا لدقة الشاشة التي تقوم بها ، ثم النقر فوق التالي.

- سيقوم OBS بتهيئة تسجيلاتك تلقائيًا بناءً على مواصفات جهاز الكمبيوتر الخاص بك.
الخطوة 3 - الإعداد مزورة OBS Studio لـ السجلات ألعاب
قبل أن تبدأ التسجيل ، يمكنك ضبط مزورة OBS Studio وفقًا لرغباتك. يخبرك ApkVenue فقط بطريقة بسيطة لتسجيل مقاطع الفيديو باستخدام OBS وتوصيات لإعدادات OBS.
في العرض الرئيسي ، انقر فوق ملف، ثم حدد خيارًا إعدادات لفتح عرض الإعدادات.

- افتح التبويبانتاج | واحد على اليسار نافذة او شباك، ثم انتبه إلى المقطع تسجيل لضبط الإعدادات تسجيل ألعابك.

في هذه المرحلة ، يمكنك اتباع الإعدادات الموصى بها من ApkVenue لتعظيم تسجيل لعبتك.
خيار مسار التسجيل يعمل على تحديد المجلد الذي ستحفظ فيه التسجيلات الخاصة بك.
وتجدر الإشارة إلى أن الشريط سيكون بحجم كبير. نصيحة جاكا ، احتفظ بالتسجيلات الخاصة بك القرص الصلب التي لديها سعة كبيرة لذلك لا تمتلئ.

اضبط جودة التسجيل في الخيارات جودة التسجيل. هناك أربعة خيارات يمكنك الاختيار من بينها. كلما زادت الجودة ، زاد حجم الملف.
ينصحك Jaka باختيار الخيار جودة عالية وحجم ملف متوسط لأن جودة الصورة تظل عالية بالرغم من أن حجم الملف ليس كبيرًا جدًا.

- حدد تنسيق ملف التسجيل أو الامتداد الذي تريده في الخيارات تنسيق التسجيل. هنا يمكنك استخدام ملفات MP4 التي تتمتع بجودة جيدة وحجم صغير نسبيًا.

أخيرًا ، اختر خيارًا NVENC (إن وجد) في العمود التشفير لإختيار المعدات والتي سوف تركز على التسجيل.
هنا، NVENC سيزيد من جودة التسجيل ويخفف حمل وحدة المعالجة المركزية الخاصة بك لأن OBS Studio سوف يثقل كاهل العملية التشفير لبطاقة الرسومات الخاصة بك.

بعد الانتهاء من الإعداد انتاج |، يختار التبويبأشرطة فيديو لضبط دقة التسجيل.
قرار القاعدة (قماش) هي الدقة الأصلية لشاشتك. بينما، دقة الإخراج (تحجيم) هي دقة التسجيل الخاص بك لاحقًا.
استخدم دقة Canvas و Scaled في 1920x1080 للحصول عليها دقة 1080 بكسل أو 1280x720p لـ دقة 720 بكسل. يمكنك أيضًا اختيار أي دقة أخرى تريدها.
محاولة قرار الإخراج لا تتجاوز الحجم قرار القاعدة لأنه سيتم كسر التسجيل الخاص بك.
عندما تنتهي من الإعداد مزورة، يمكنك النقر فوق نعم لبدء التسجيل.

الخطوة 4 - تسجيل اللعبة باستخدام OBS Studio
- افتح اللعبة التي تريد تسجيلها أولاً ، على سبيل المثال ، ستلعب Jaka أفضل لعبة سباق للكمبيوتر الشخصي ، نيد فور سبيد المطلوبين، عصابة.

- أعد فتح برنامج OBS. على القائمة مصادر، ثم انقر فوق الزر + لفتح الخيارات مصدر الذي يوجد.

- إختر خيار لعبة التقاط للحصول على خيارات سهلة في تسجيل الألعاب التي قمت بتشغيلها و قلل.

- يمكنك تسمية مصدر حسب رغباتك. عند الانتهاء ، انقر فوق الزر نعم.

في الصفحة التالية ، يمكنك اختيار الوضع التقاط أي تطبيق ملء الشاشة للتسجيل التلقائي لجميع التطبيقات قيد التشغيل بدقة شاشة كاملة.
إذا كنت تريد تسجيل لعبتك المحددة فقط ، فحدد التقاط نافذة محددة، ثم ابحث عن عنوان اللعبة التي تديرها.

بعد الانتهاء من ضبط الوضع إلتقاط، انقر نعم للدخول إلى الإعداد التالي.
إختر خيار مصدرسطح المكتب الصوتي لالتقاط الصوت القادم من اللعبة أو التطبيق الذي تفتحه والخيارات مصدرميكروفون / Aux للصوت الذي يخرج من الميكروفون.

اذا كنت تمتلك كاميرات الويب لتسجيل الوجه، يمكنك اختيار الخيارات مصدرجهاز التقاط الفيديو لتمكين هذا الخيار. انت حر يجر موقف وتغيير حجم الصورة كاميرات الويب الذي يظهر على OBS.
حسنًا ، أنت جاهز لتسجيل لعبتك يا عصابة. للبدء ، انقر فوق الزر ابدأ التسجيل.

عند الانتهاء من التسجيل ، أعد فتح OBS الخاص بك ، ثم حدد إيقاف التسجيل.
الخطوة الأخيرة ، يمكنك العثور على تسجيل الفيديو الخاص بك في المجلد الذي قمت بتعيينه مسبقًا في ملف مسار التسجيل

هذه مراجعة لكيفية استخدام OBS Studio لـ سجل اللعبة بسهولة ، كاملة مع أدلة الصور لكي تفهمها ، عصابة.
في هذه الأثناء ، بالنسبة لأولئك الذين يرغبون في إجراء بث مباشر ، استعرض Jaka أيضًا كيفية القيام بذلك بث مباشر مع OBS Studio الذي يحتوي بالطبع على إعدادات مختلفة قليلاً.
حظا سعيدا ونتمنى لك التوفيق. نراكم مرة أخرى مع البرنامج التعليمي JalanTikus التالي ، حسنًا!
اقرأ أيضًا مقالات حول بث مباشر أو غيرها من المقالات الشيقة من الفئران في الشوارع.